Зачем нужен аккаунт на Viva-Games?
Пользователи, у которых есть аккаунт, могут сохранять игровой процесс на сервер в любой игре и создавать списки игр (как на Youtube, например).
Создание аккаунта абсолютно бесплатно и займёт всего минуту Вашего времени.
Для создания аккаунта просто кликните в блоке "Войти на сайт" иконку социальной сети, в которой у вас уже есть активный профиль и следуйте подсказкам.
Drawer
https://viva-games.ru/game/drawer-2Your Computer (Великобритания), 1985
Автор: Paul Rhodes
Жанр: Утилиты: Графика
Язык
- Русский
- English
Управление
- Клавиатура(?)
Игроков
- Один
Рассказать друзьям
Доступные версии
Доступные версии
- Описание (авт.пер.)
- Информация
Выдвижной ящик
Пол Родс и продвинутая программа ничья.
Это сложная ничья программа для ZX Spectrum с многие продвинутые возможности, как правило, встречаются только на дорогой коммерческие пакеты. Они включают в себя процедуру заполнения, которые могут справиться даже с самым сложной формы, с рисунком заливку, заполненные и пустые круги, сплошные и пунктирные линии, Переменная скорость курсора, экран Увеличить – увеличениях – и два экрана магазины.
Чтобы войти в программу, нужно сначала набрать в непре- TROL программа – список 1 – и сохранить его на магнитную ленту или микро- ездить с автозапуска линии 500. Вы не должны делать никаких изменений в Программа, кроме команды Load в строке 500, если вы хотите использовать программу на Microdrive, как память является жесткой и номера строк важны. Если у вас нет микро- диски, то вы не сможете войти в Microdrive Сохранение / загрузка линий, поэтому введите в строках 200 и 201 раз в Место линий 202 и 203.
[Это будет лучшим точка отметить, что в вер- Сион на TZX действительно включает Microdrive поддержку (которая падает, когда используется без интерфейса 1 или эмуляции их. Используйте RUN перезапустить программу; Вы найдете, что ваш Экран сохранилась). Я также предусмотрено специальное hexloader упомянуто ниже, хотя это вряд ли вам это нужно ни за что. И есть экран образец, показывающий все заполнить шаблоны.] Далее: CLEAR, 24999 и введите в hexloader. Если вы собираетесь использовать свой собственный hexloader, то вам придется ввести Pokes со скидкой Команда в конце программы – линия 80 – себя после ввода шестигранные в. Введите шестигранные с листинг, восемь байт в то время, без каких-либо разделительных пространств, ввод контрольных сумм при запросе.
Когда вы закончили программу автоматически сохранить код на ленту. Если вы хотите, чтобы сохранить его на микро- ездить, вы должны New hexloader-первых, поскольку в противном случае существует не хватит памяти для канала “м”. Лучше всего, начать с экономии все на ленту, а затем перенести на Microdrive позже.
Для тестирования программы, первый тип: PRINT USR 0 очистить компьютер, а затем загрузить программу управления. Это автоматически Загрузите код и напечатать меню на Экран. Если этого не произойдет, нажмите 0, то г. Если вы получаете Меню теперь, то вы, должно быть, забыли ввести Pokes в конце hexloader. Если вы этого не сделаете, то у вас есть сделал ошибку при вводе в коде. [Будьте уверены, дорогой Читатель. Конечно программа на TZX был протестирован и предоставляет меню, как ожидалось.] В меню есть шесть вариантов, пронумерованных 0-5. Вариант 0 позволяет Вы использовать программу для рисования, вариант 5 уйдет Программа и возвращение в базовый, а остальные воспитывать суб- Меню спрашивать, что вы хотите сохранить или нагрузка. При нажатии 0 Вы должны быть представлены пустым Экран, на небольшом информационном окне в одном корреляция исключением нер. Если предположить, что не было ничего в памяти перед вами загрузили программу, атрибуты экрана будет установлен в 0, так что вы не сможете увидеть курсор. Нажмите Caps Shift, V, затем выберите опцию 3 в меню Clear Screen.
Как пользоваться программой
Теперь я объясню, как пользоваться программой. Первый
что вам нужно будет знать, как для перемещения курсора. Клавиши Q, W, E, A, D, Z, X и C являются клавишами управления курсором – Это будет знаком пользователям Мельбурн Draw. Когда используется в сочетании с Symbol Shift, эти ключи прокрутки экрана, и с CAPS SHIFT они могут быть использованы для переместить окно увеличения – более из которых позже.
Курсор может быть использован в любой из четырех режимов сюжетных, указан – Участки точка, Res – сброс точка-эквивалентно Обратные 1, XOR – переворачивает пикселей-эквивалент на протяжении 1 и пропуск – позволяет Вы можете перемещать курсор без печати. Эти режимы выбран с помощью клавиш P, O, I и U соответственно.
Чтобы изменить цвета на экране вы должны изменить от курсор пиксель – указано в SCRN информации Окно – к атрибутам курсора – ATTR. Ключ L будет переключаться между двумя курсорами. Курсор атрибут ведет себя так же, как курсором пиксела, за исключением того, что Характер размера. В режиме установок, это привлечет чернила, бумага, Яркие и флеш значения указаны в нижней части Информационное окно. Они могут быть изменены с помощью номера ключи. Ключи 0-7 изменится чернила – несмещенная – или бумагу – с CAPS SHIFT – цвет, ключи 8 и 9 изменится яркий – несмещенная – и вспышка – с CAPS SHIFT – значения.
Отметим также, что, когда с помощью курсора атрибут, символ Сдвиг с клавишами перемещения будет прокручиваться атрибуты. Это Важно помнить, как с пикселем и атрибута курсоры, что точка под курсором не участка Тед, пока вы не переместите курсор от него. Если вы хотите, чтобы построить / изменять атрибуты в положениях курсора, нажмите Enter – Это будет сюжет в текущем режиме, так что, очевидно будет не имеют никакого эффекта в режиме Skip. Наконец, на эту тему, если Вы хотите, чтобы ускорить или замедлить курсор, вы можете использовать Символ Сдвиг вместе с помощью цифровых клавиш, чтобы выбрать Скорость. Есть девять скоростей (1-9), а также специальный “нет режим повтора “(0).
Для линейных и круговых процедур рисования, вы должны указать две точки – это будут два конца линии, или из радиуса круга. Чтобы установить один конец линия, или центр круга, пресс-CAPS SHIFT и Enter. Это определяет положение курсора как “последний Точка “. Далее, переместите курсор на другом конце линии, или точка на окружности круга.
Смотрите “последнюю точку” мигающий
Если нажать Symbol Shift, и Enter вместе, и удерживайте их вниз, вы увидите “последняя точка” мигание. Это может быть полезно, когда вы хотите, чтобы напомнить себе о своей позиции. Чтобы нарисовать линию – выбрать соответствующий режим сначала – это бессмысленно рисования линии в режиме Skip! – Пресс-CAPS SHIFT и Дж Чтобы нарисовать круг, пресс-CAPS SHIFT и Х. Символ Сдвиг и H будет нарисовать заполненный круг, символ клавишу Shift и J дает пунктирную линию. Чтобы изменить маску для пунктирная линия, пресс-CAPS SHIFT и K – маска первоначально установлен на 10101010.
Это важно, когда рисование изображения в цвете, чтобы смогут увидеть позиции краям характера квадратов, с тем чтобы избежать “столкновения атрибут”. Чтобы помочь вам сделать так, программа может наложить один из двух сеток более Экран. Пресс-G для черной-на-белый сетки, или Caps Shift, G для сетки, которое сохраняет чернила и бумага цвета уже на экране. Как сетка картина яркая и нормальные квадраты, он не будет отображаться на мониторе RGB. Теперь на рутину Fill. Это позволит заполнить любую форму ограничена сплошной линией или на краю экрана. Перемещение курсор в форме и пресс-CAPS SHIFT F. Для заполнения формировать в с одним из 20 образцов штриховки, действуйте по нормальный заполнения, но пресс-Символ Сдвиг Ф. Вы будете наталкивает ред для номера шаблона. Выберите рисунок, используя клавиши 0-9 в течение первых 10 моделей или Caps Shift, плюс 0-9 для Остальные 10.
Если вы хотите сделать свой собственный шаблон, любой из 20 можно переопределить. Узоры состоят из 8 на 8 характеризуются тер квадрат, как UDG. Нарисуйте свой шаблон в характере квадрат – использовать сетку – и, с помощью курсора еще в квадрат, содержащий образец, пресс Caps Shift, P. Выберите картина как для заливки. Нажатие Symbol Shift, с Число прервет заполнения или шаблон определить команду, если вас выбрали его по ошибке.
Подобно команде “определить шаблон” является “определение UDG” – выбран с CAPS SHIFT и O. В ответ на “UDG?” предложит вам следует нажать клавишу, соответствующую Графический вы хотите определить, что должно быть в диапазоне АС. Любая другая буква ключ Перерыв или прервет команду.
Есть два памяти-магазины для фотографий, так что вы можете добавить картинку на любой стадии развития, то вспоминаю его если вы испортили что-то. Чтобы сохранить экран, нажмите CAPS SHIFT и И. Напомним позже, пресс-CAPS SHIFT и У. Долгосрочная магазин не сохранит снимок до вас магазин что-то еще над ним, но Заполните, линия и круг все скопировать экран во временное хранилище, так что вы можете отменить их действие, если нужно будет.
Это может быть особенно важно с Fill, как вы могли бы обнаружите, что вы оставили зазор в форме должны быть заполнены, и заполнить больше, чем вы хотите, чтобы; или вы можете решить, вам выбрали неправильный рисунок.
Существует текстовый режим
Для сдачи текст и UDGs на экране, есть Текст Режим, выбирается нажатием Т. Тип в тексте, как обычно, кроме того, что заглавные буквы несмещенная и нижний регистр сдвинутые, используя Caps Shift, с помощью клавиш 5-8 для перемещения курсор по экрану. Графический режим выбран с CAPS SHIFT 9, который будет изменять внешний вид курсор и надпись “GRPH” под “Текст” в информации Окно. [Для выхода из этого режима, нажмите перерыв.] Информационное окно теперь нуждается в объяснении. два числа, расположенных в верхней, конечно, курсор координация нат. Они следуют за нормальную практику определения (0,0) в качестве нижний левый угол части экрана обычно доступен Basic. Две строки внизу назначаются отрицательно тивные у-координаты. Вторая линия окна будет отобразить режим – Установить, Res, XOR, пропустить или текст – и “Фо” что означает, что режим “Следовать” находится в эксплуатации – это будет объяснено позже.
В третьей строке отображается режим курсора – SCRN или ATTR для нормального курсора, GRPH или ничего для текстового курсора – И увеличение – до сих пор, всегда 1. Наряду Нижняя являются бумага и чернила цвета и яркие и флэш- Настройки – яркий B появляется на Брайт 1, мигающим F для флэш 1. Окно может быть выключен и на с Caps Сдвиг N, и он может быть перемещен, нажав N. Это нор Малли ненужным, как она движется автоматически, если вы переместите курсор над ним. Таким образом, чтобы быть заметным в любое время, когда включен, окно выбирает черный или белый бумагу к контрастировать с цветом бумаги под ним.
Один из самых важных и полезных функций Программа является лупа. Это позволяет увеличить часть экрана с коэффициентом две или четыре в каждой Направление – то есть, увеличивая площадь на четыре или 16. область, которая будет увеличено называется “увеличение окна” и можно увидеть, нажав Caps Shift, и M – нажмите их еще раз, чтобы выключить его. Это может быть перемещать по экрану с помощью нажатие Caps Shift, наряду с клавишами перемещения курсора. Символ Сдвиг M будет выбрать масштаб и, следовательно, Размер окна – с большим увеличением, площадь быть увеличен меньше.
Чтобы увеличить область в окне, нажмите M. Существует Особенностью лупы, которая вызывает окно чтобы автоматически центрировать себя на курсором, если это не в пределах окна увеличения. Это означает, что, когда чертежи в числе в увеличенном режиме, то окно будет автоматически следовать курсор, когда он уходит за край экрана и Поэтому называется “Follow Mode”.
Вы можете отключить его – и снова – нажав Символ Сдвиг и С. Для центрирования окна нажмите S и переместить курсор в центр окна, нажмите Caps Сдвиг и С. Вы все еще можете изменить увеличение и перемещать окно, когда в увеличенном режиме, но памятны бер, что в режиме наблюдения, вы не можете переместить окно от от курсора.
Для очистки экрана, пресс-CAPS SHIFT и V, затем выберите либо экран, который оставит атрибуты один, атрибуции Butes который очистит только детали цвета или оба – нормальные CLS.
Символ Сдвиг и V будет выбрать команду Обратить, который имеет те же варианты. Это может быть полезно для многих вещи. Например, для перевернутый текст, который вы должны инвертировать экран, а затем положить текст на экране, как правило, тогда инвертировать экран снова.
Вы можете также четкие части экрана, перевернув Экран, рисование вокруг них и их заполнения, а затем снова инвертирование экрана. Следует отметить, что вариант, чтобы инвертировать как экран и атрибуты не будут иметь видимого эффекта, если вы не включите сетку на. Еще одна команда, которая может быть используется в сочетании с четкими является пограничной – пресс-B – которые может быть использован для установки цвета рамки. Это не влияет на сама картинка, это чисто для удобства Пользователь.
Единственный ключ, который вы должны будете использовать это Р. Независимо от каких-либо сдвигов, это вернет вас к главной Сохранить / меню Load.
[И закончить все это, вот резюме из ключей:
QWE перемещение курсора
D ^ экрана прокрутки ZXC @ шаг увеличения окно
P выбрать режим установки
O выбора режима Res Я выбрать режим XOR U выберите Пропустить L переключатель пикселей / атр курсор
0-7 Изменение чернила
@ Изменение бумага 8-9 Изменение яркий @ Изменение флэш 1-9 ^ выберите скорость не 0 ^ не скорость повтора
Введите сюжетные точки /, установленные атрибуты
@ Установлен последний пункт ^ Показать последнюю точку
J Нарисовать линию
h Нарисовать круг ^ H ничья кружок ^ J нарисовать пунктирную линию k Изменить точка маску
G / б сетка
G Яркий сетки
f Заполнить твердых ^ F заполнить шаблон p Определить заливки 0-9 выберите шаблон 0-9 @ Выберите шаблон 10-19 ^ Прервать заполнение / определить O Определить UDG
i Сохранить экран u Вспомнить экран
Т выберите текстовый режим
обычный текст в верхнем регистре @ Нижний регистр @ 5-8 переместить курсор @ 9 графический режим
N Переключения информационное окно
N шаг информационное окно
M Перейти увеличить окно
^ M выберите увеличения M Увеличить площадь ^ S переключатель режима последующая S центр MAG окно на движке S Центр курсор на окно маг
V Очистить экран
^ Экран V инвертировать В изменение цвета границы
R вернуться, чтобы спасти меню / нагрузки
Ричард Бос, апрель 2012]
Для игры в Drawer не нужны эмуляторы. Утилита для создания и редактирования картинок, которую подарил миру Paul Rhodes, была опубликована компанией Your Computer в 1985 году в Великобритании.
Сохранённые игры[X]
Справка[X]
Помощь уже в пути!
- x1
- x2
- x3
<<<<
<<<<
<<<<
Не забывайте периодически сохранять игровой прогресс на сервере (клавишей F8), чтобы уверенно продвигаться вперёд!
Если вы гость на сайте, то прогресс будет сохранён только в памяти браузера и потеряется при закрытии. Чтобы этого не произошло - просто войдите в свой профиль.
Для загрузки сохранённой игры жмите F3 или откройте меню "Диск" кнопкой на правой панели.
Если игра не запускается, или у вас есть вопросы по игре - задайте их ниже.








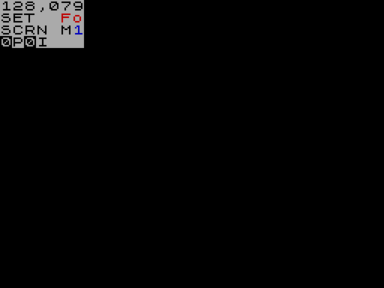


















Не запускается или глючит игра, или не можете пройти? Спросите в комментариях.