Зачем нужен аккаунт на Viva-Games?
Пользователи, у которых есть аккаунт, могут сохранять игровой процесс на сервер в любой игре и создавать списки игр (как на Youtube, например).
Создание аккаунта абсолютно бесплатно и займёт всего минуту Вашего времени.
Для создания аккаунта просто кликните в блоке "Войти на сайт" иконку социальной сети, в которой у вас уже есть активный профиль и следуйте подсказкам.
Mini Office
https://viva-games.ru/game/mini-officeDatabase Software (Великобритания), 1985
Авторы: Supersonic Software Ltd, Peter Williamson
Жанр: Бизнес
Язык
- Русский
- English
Управление
- Клавиатура(?)
Игроков
- Один
Рассказать друзьям
Доступные версии
Доступные версии
- Описание (авт.пер.)
- Информация
Программное обеспечение базы данных
настоящее время
Мини-офис
* Текстовый процессор
* База данных * Таблица * Графика ДЛЯ ZX Spectrum 48K
Текстовый процессор Page 3 База данных Page 14 Электронная таблица Page 23 Графика Page 31
(В) базы данных программного обеспечения 1984
Текстовый процессор
Текстовый процессор идеально подходит для написания писем и отчетов, а не
на печатной машинке или ручку и бумагу. Когда вы делаете опечатку или передумаете текстовый процессор позволяет редактировать текст с облегчить. Не будет больше вам нужно использовать неприглядные вычеркивания, резины или Tippex – и решили, что нужно начать снова, потому что это такой беспорядок после всех изменений.
Чтобы загрузить и запустить текстовый процессор просто наберите: LOAD “СЛОВО” и нажмите Enter.
Когда загрузка завершена, различные возможности, доступные в отображается.
Вариант будет выбран, нажав соответствующую кнопку, как указано. Нажатие перерыв (Caps Shift, Space) в любое время принесет вам обратно дисплей опций /
Начинаем
Предположим, вы хотите, чтобы набрать короткое письмо вашему другу о вашей Недавний праздник. Начните с нажатия кнопки 1.
В середине экрана вы увидите начало и конец отображается.
Они отмечают начало и конец письма. Однако, так как вам ничего не написал еще нет текста между ними.
В верхней части экрана отображается время, прошедшее так как вы начали использовать программу, количество слов у вас есть вступил до сих пор, а количество символов, которые можно ввести в до память компьютера заполнена.
Начните вводить ваше письмо так же, как в этом примере, ошибок и все:
я только что поужинали
праздник в Блэкпуле.
Если Вам не удалось набрать, что в успешно, пресс-брейк
следует 0, а затем в ответ на вопрос “Вы уверены?” пресс Y. Тогда начните снова, нажав 1. Если вы до сих пор испытывают трудности, читать на.
Теперь, чтобы начать исправлять букву.
Используя клавиши управления курсором (Caps Shift, с 5, 6, 7 и 8) мигает курсор можно перемещаться по тексту в любом положении вас хочу. Во-первых исправить слово Блэкпул читать Блэкпул с Столица B, перемещая курсор на букву л после б. Сейчас Пресс Удалить (Caps Shift, 0) и б стирается. Теперь нажмите B то время как удерживая Caps Shift, ключ и слово Блэкпул должен теперь быть правильно. Первое слово я может быть изменен на I аналогичным образом. (Заметка что верхние и строчные буквы и символы получаются в нормальный путь с CAPS SHIFT, Caps Lock (Caps Shift 2) и Symbol Сдвиг ключи.) Теперь правильно ужин читать супер, перемещая курсор на е и нажав Delete (Caps Shift, 0).
Все письма должны начать с Дорогой Эрик, или что-то подобное. К вставить это в письме, переместить курсор в начало первой линии и тип:
Уважаемый Эрик,
затем Enter.
Точно так же, письмо будет заканчиваться уважением, Кэрол. Так ходу курсор в конец последней строки и нажмите Enter. Если вы хотите пустая строка перед уважением нажмите Enter снова. Затем введите:
Искренне Ваш,
(Вход Войти) Кэрол
Теперь вы должны иметь полный и прекрасно выложил короткое письмо.
Если вы хотите добавить к нему, изменить его или положить в более пробелами или пустыми линии, просто переместите курсор в нужное место и введите то, что вы хочу сказать.
В то время как вы были набрав вы, возможно, заметили, что ниже цифры СЛОВА и бесплатно отображаются в верхней части экрана изменились. Эти Укажите, сколько слов содержится в Вашем письме и сколько места осталось, если вы хотите продлить ваше письмо.
Если вы нажмете на кнопку перерыв, варианты, которые доступны для вас будет снова отображается. Пока вы были только с помощью большой буквы Режим редактирования. Нажатие 2 теперь будет показывать ваше письмо в нормального размера персонажи. Вы могли бы написать свое письмо в этом режиме, если у вас предпочтительным.
Написав ваше письмо, вы хотели бы сохранить его на будущее – или даже отправить его к Эрику на ленте. Если вы нажмете на кнопку Перерыв с последующим 5 Вам будет предложено ввести имя файла. Убедитесь, что у вас есть лента с ничего полезного на ней, и введите:
письмо1 (Enter)
и Ваше письмо Эрику сохраняется в виде файла под названием “письмо1”.
Если вы хотите, чтобы убедиться, что файл был сохранен правильно, перемотать лента, нажмите 6 и введите имя файла еще раз для подтверждения.
Предположим, что вы сейчас хотите написать такое же письмо к Крису. Нажмите 2, так что письмо Эрика показано. Затем измените букву, заменив Слово Эрик со словом Крис. Вы сейчас написали два письма, которые почти то же самое с минимальными усилиями. Вторая буква может Теперь будет сохранен в том же способом, используя другое имя файла.
Чтобы начать совершенно новую запись, затем нажмите перерыв, затем 0, затем Y. Нажатие 1 или 2 показывает, что нет файла там больше.
Чтобы загрузить письмо Эрика обратно, пресс-брейк, то 7 с последующим Y в Первый вопрос. Затем введите:
письмо1 (Enter)
убедившись, что правильно лента готова. Нажатие 1 или 2 будет показано, что
Письмо Эрика снова.
Если у вас есть принтер, вы хотели бы напечатать письмо так, чтобы вы может разместить его на Эрика. Для этого нажмите перерыв затем 3.
Если вы отвечаете на все вопросы, как это:
16 (Enter) 8 (Enter) N N N (Любую клавишу)
Письмо должно быть распечатаны.
Более детальное описание различных вариантов и функций следующим образом.
Опции
Перерыв (Caps Shift, Space). Это всегда завершает подарок Операция, чтобы один из следующих вариантов должен быть выбран.
1 Выбирает режим редактирования с двойными символами размера и
16 символов в строке.
2 Выбирает режим редактирования с обычных символов размера и 32 символов в строке.
3 Это выбирает опцию принтера. У вас есть выбор выбора Максимальное количество символов в строке (любое число от пяти до 32), а также ширина левого поля в символьных ширины и размер символов. Максимальное количество символов, в строке зависит от размера символов и маржи выбранной. Если Выгружаемого режим выбирается, это приводит к тому, распечатку, чтобы быть разделена на Страницы, содержащие количество строк, выбранных с зазором между каждая страница.
По стр режим будет также учитывать конец страницы маркеров.
Когда одна из этих встречается следующая строка печатается на следующая страница. Если выгружен режим не выбран, то страница в конечном маркеры игнорируются и печать непрерывно. Предварительный просмотр текста позволяет формат печати выбраны для просмотра до фактического печать, хотя она всегда отображается в обычных символов размера.
Если просмотр слишком быстро читать, нажав любую кнопку остановит дисплей до ключа будет нажата снова. Опция печати был предназначен для работы принтера Spectrum или его эквивалент.
- 4 Это позволяет ключевым Tab (см “функции редактирования”) должен быть установлен. Есть четыре значения вкладка, которая должна быть выбрана в порядке возрастания Порядок. Максимальное значение вкладка 32. Если менее чем за четыре значения вкладка требуются, дают последних нескольких то же значение. Эффект Ключ Tab когда в режиме редактирования, чтобы переместить курсор на Положение колонки указывается следующее значение вкладок, которые он делает по вставляя пробелы. Следующее значение вкладка является самым низким значением вкладка, что больше или равна текущую позицию курсора. Для Например, предположим, значения вкладка 5, 10, 12 и 15, и курсор находится в настоящее время в начале линии в колонке 0. Если Ключ вкладка нажатии на этой стадии, эффект будет такой же, как нажатие Space пять раз, так что перемещение курсора в колонке 5. Если XYZ теперь набрали, так что курсор находится сейчас в колонке 8, и Ключ Tab будет нажата снова, следующее значение вкладка 10. Так эффект является то, что пространство была нажата два раза, чтобы переместить курсор к колонке 10. Если теперь ABC набран, принимая курсор на колонке 13, и Нажатии клавиши табуляции снова, так как курсор находится за пределами третьей вкладке Значение это значение игнорируется и четвертое значение закладка 15 является используемый. Так эффективно курсор перемещается в колонке 15 по вставки из двух пространств. Нажатие клавиши Tab, когда курсор находится за наибольшим значением вкладок не имеет никакого эффекта. Значение вкладка больше чем число символов в строке, также игнорируются.
- 5 Это позволяет текст в настоящее время в памяти, чтобы спастись. Просто введите имя файла с последующим Enter. Имя файла должно следовать тем же правилам, что и для имен файлов программа. Убедитесь, что нет ничего на ленте вы собираетесь использовать.
- 6 Это позволяет текст, который только что был сохранен для проверки против Файл сих пор в памяти. Если они не совпадают, то в докладе “ленту Ошибка “происходит. (NB файл не будет проверять правильность после вернуться к режиму редактирования было сделано, так как экономия.) 7 Это позволяет файл, который будет загружен из ленты. Просто нажмите Y, если Вы уверены, что вы не хотите, чтобы файл в настоящее время в памяти, и введите имя файла с последующим Enter. Файл уже в памяти будут уничтожены путем загрузки в другой файл, так что будьте уверены, что это имеет были сохранены, если вы хотите сохранить его. Если сообщение “Файл загружен был не текстовый файл “отображается после загрузки это означает, что либо файл был поврежден или не был текстовый файл.
- 8 Этот отображения функций, доступных в режиме редактирования.
- 9 Это изменяет нормальную кодировку Спектр альтернативу установить или наоборот.
- 0 Это просто стирает файл в памяти. Только нажмите Y, если вы что вы не хотите, настоящий файл в памяти.
Функции редактирования
Следующие функции получаются путем нажатия Caps Shift, и Ключ указывается. Они работают только когда в режиме редактирования.
1 ключ Копировать. Он используется при использовании функции копирования. Смотрите 4 ниже.
- 2 Caps Lock. Это переключение между столицами и строчными буквами, как нормальная.
- 3 Это отображает скорость набора текста в словах в минуту для современности текстовый файл. Когда файл загружен или сохранен, эта информация загружен или сохранен с ним. Это дает возможность для набора скорости чтобы быть правильно показано для конкретного файла, даже если оно может были начаты и сохраняется в предыдущий день. Скорость набора текста является рассчитано из количества слов в файле и общего времени провел в режиме редактирования, а не время, проведенное на клавиатуре. 4 Это позволяет часть текста, которые будут скопированы в позиции курсора. Для использования, сначала поместите курсор в пункте назначения для скопированный текст. Затем нажмите Caps Shift, 4. Далее переместите курсор на Начало текста, которые будут скопированы и нажмите клавишу Copy. Экран дисплей будет вернуться к ситуации, которая существовала, когда Caps Сдвиг 4 была нажата, кроме того, что в верхней строке экрана будет показать строку текста копируется. Каждое нажатие клавиши Copy копии другого персонажа. Левая и правая клавиши управления курсором переместите строка текста копируется, а не курсором. Вверх и вниз Клавиши управления курсором не используются. Остальные клавиши ведут себя нормально, вставки текста в точке курсора. Для выхода из этой функции нажмите CAPS SHIFT 4 раз.
- 5 курсор влево ключ.
- 6 Ключ курсор вниз.
- 7 Ключ курсор вверх.
- 8 Правая клавиша курсора.
- 9 Это вставляет конец страницы маркера в точке курсора. Эти Маркеры используются в выгружаемого режиме при печати, 0 клавишу Удалить.
Символ Сдвиг ключ Tab.
Более подробные консультации и информация
Это всегда хорошая идея, чтобы сохранить разделы длинный текст на регулярной
Интервалы. Делая это, вы можете убедиться, большая часть текста была благополучно спасены, если вы испытываете при аварийном отключении питания или аналогичный казус. Время отображения потеряете время, в течение ленточных принтеров и операций, как это остановить таймер.
При загрузке и проверке, имена файлов должны быть указаны. Нулевой файл Название не загружается или проверить.
Если у вас есть Spectrum +, дополнительные клавиши условии ведут себя следующим образом:
Правда Видео Caps Shift, 3 Инв Видео Caps Shift, 4 Перерыв Caps Shift, Space Удалить Caps Shift, 0 График Caps Shift, 9 Расширенный режим Caps Shift, Symbol Shift, Редактировать Caps Shift, 1 Caps Lock Caps Shift 2 Курсор влево Caps Shift, 5 Курсор вправо Caps Shift, 8 Курсор вверх Caps Shift, 7 Курсор вниз Caps Shift, 6
БАЗА ДАННЫХ
БАЗА ДАННЫХ является идеальным способом хранения информации, такой как имена,
адреса, номера телефонов и возрастов. Каждый из этих четырех частей Информация называется полем. Вместе они сделать запись. Так В базе действительно как электронный шкафу, содержащей много из отдельных записей.
Вы увидите, что ваши микро может манипулировать информацией в В базе очень легко и очень быстро. В самое короткое время он может искать для одного конкретного пункта и отображать его для вас на экране. Это возможно Также провести сортировку по нескольким и предоставить Вам – в следующем Примером например – со списком всех людей в вашем файле, который жить в Ливерпуле и чей возраст колеблется от 15 до 25.
Есть два типа поля – числовой и строка. Первый используется для чисел (например, возраста). Строка поля используются для слов. Но это Следует отметить, что записи, такие как телефонные номера также рассматривать как строки, так как они могут включать в себя символы, такие как пространств и тире. Основное различие между этими двумя становится очевидным, когда они сортируются. При обработке в виде числа, 2 предшествует 11. Но когда это строка, 11 идет до 2 – так же, как аа приходит до б в телефонный справочник.
Чтобы загрузить и запустить программу базы данных, просто наберите:
LOAD “DBASE”
и нажмите Enter.
Когда загрузка завершена, отображаются различные варианты.
Выберите тот, который вы хотите, нажав соответствующую кнопку, как указано.
Начинаем
Чтобы настроить файл записей мы должны сказать компьютеру, что тип
Информация, которую мы хотим сохранить в каждой записи. В качестве примера мы поставим до файла записей о проведении имена и адреса группы друзья. Типичный запись будет выглядеть так:
ФАМИЛИЯ: JONES
ИМЯ: SIMON ADDRESS1: 6 ШИРОКИЙ LANE ADDRESS2: Ливерпуль ТЕЛЕФОН: 051-633 8000 Возраст: 42
Каждая строка информации в записи известен как поле, так что эта
запись имеет шесть полей, с адреса будучи разделен на два поля.
Выбор по варианту B из меню позволит вам начать настройку файл. Первая часть информации, что вам нужно будет сказать компьютер количество полей, которые необходимо для каждой записи. У нас есть решили шесть полей, так и в ответ на вопрос: “Сколько полей в ключе записи? »в 6 и нажмите Enter.
Следующим шагом является дать имя каждому из полей, так что теперь мы будем иметь возможность обращаться к ним по имени, а не количества.
Компьютер также должны знать, нужно ли относиться к информации, хранится в каждом поле в виде числа или в виде строки, а также Максимальное количество символов ожидать для каждого поля.
За звание поля введите фамилию. Компьютер запросит тип поля для ввода. Так как это поле будет содержать только буквы алфавита, и мы не захочет выполнять арифметические операции над ними, ввести S для строки. Наконец, мы должны сказать, Компьютер Максимальное количество символов рассчитывать на поле.
Максимально допустимая для любой области составляет 21, поэтому мы введем 21. Теперь повторите это для полей 2 до 4, используя эту таблицу в качестве руководства:
Поле № Название Тип Длина
1 ФАМИЛИЯ: String 21 2 ИМЯ: String 20 3 ADDRESS1: String 21 4 ADDRESS2: String 20
В поле 5 мы собираемся хранить телефонные номера. Но хотя
эта информация является числовым мы собираемся рассказать компьютер для лечения она в виде строки. Если бы мы использовали числовое поле, то телефон номера, начинающиеся с нуля потеряет лидирующие нули.
5 TEL: String 15 6 ВОЗРАСТ: Цифровой 3
После ввода данных для области 6 вы найдете экран
отображает сводку всех областях. При этом имеется возможность вносить изменения в какие-либо детали, введенных. Как Пример, который мы должны изменить название поля 5 в телефон. Ответьте N, чтобы вопрос: “Правильно ли это?” и введите 5. Row 5 поля Теперь резюме должно менять цвет. Все, что вам нужно сделать, это перепечатывать Информация для этой области и ввести ТЕЛЕФОН вместо TEL. для Название. После того, как вы удовлетворены определения полей нажмите Y и Вы будете возвращены к меню.
Добавление записей (Вариант C)
Теперь, когда мы создали файл, мы можем начать добавлять записи в
В базе. Номер записи вводимых всегда отображается в верхней части экрана. Название области, для которых Компьютер ожидает ввода печатается на левой стороне. Таким образом, первый Название поля, которые будут отображаться на наш файл будет ФАМИЛИЯ. Для ввода Первый тип записи:
ФАМИЛИЯ: JONES
ИМЯ: SIMON ADDRESS1: 6 ШИРОКИЙ LANE ADDRESS2: Ливерпуль ТЕЛЕФОН: 051-633 8000 Возраст: 42
Когда вы закончите ввод рекорд список возможных вариантов
появится в нижней части экрана.
Если вы хотите изменить запись нажмите A. Затем отображается Каждое поле в свою очередь, вместе с запросом: “Правильно ли это?”. Если вы хотите, чтобы изменить текст в поле, затем нажмите N и введите новое Информация. Нажатие Y позволит вам перейти к следующему полю. Если Вы хотите, чтобы добавить еще один рекорд нажмите кнопку N. В противном случае нажмите M, чтобы вернуться к Меню.
Загрузка файла (опция)
Демонстрация файл был снабжен программой. Это воля
дать вам возможность экспериментировать с особенностями, изложенными ниже без необходимости вводить свой собственный набор записей.
Выберите опцию загрузки, нажав A. Загрузка нового файла будут удалены любые записи, уже хранятся. В качестве меры предосторожности, если файл уже был создан, компьютер будет спросить, если вы уверены, что хотите загрузить Новый файл. Теперь введите имя файла, который необходимо загрузить. Ты должны использовать имя файла, а не только нажать Enter. Демонстрация файл называется DFILE. Вы должны убедиться, что лента находится в правильном Положение. (Файл следующим программу Database.) После того, как файл был загружен можно выполнять различные операции по записи, выбрав соответствующую опцию в меню.
Список записей (Вариант F)
Эта опция позволяет просматривать записи, которые уже были
поступил. После выбора этой опции вам будет предложено, если вы хотите, чтобы распечатать записи. Если вы это сделаете, нажмите кнопку B. Если нет, нажмите A. Вы должны Теперь скажите компьютер, который записывает вы хотите увидеть. Например, если Вы хотели бы посмотреть на записи 3, 4, 5 и 6, вы должны ввести 3 (Enter), затем 6 (Enter). Первая запись вы просили будет После этого на экране, и в нижней части экрана вы увидите список из возможных вариантов, доступных для вас.
Нажатие N позволит вам перейти к следующей записи. Если вы хотите, чтобы удалить запись, отображаемой на экране нажмите D. Нажатие волю позволяют изменять запись. Это работает так же, как если вы был выбранный вариант E из главного меню или при внесении записей (Вариант C) и уже была описана. Для возврата в меню нажмите М.
Поиск поле (Вариант G)
Эта опция позволяет найти любую запись быстро, не прибегая к
через каждой записи в очереди. После выбора опции, вы должны Государство, которое поле вы хотите искать. Доступные опции то зависит от того, поле является строкой или числовым один.
Если вы выбрали строковое поле вы можете выбрать для поиска определенную строку или часть строки. Разница в том, что если, Например, вы ищете “подряд” как определенной строки, слова “Строк” не будет найдено. Но это было бы если бы вы попросили часть строку поиска.
Для числового поля, у вас есть четыре варианта: А. Поиск определенного значения X (то есть, номер).
B. Поиск значений>X (т.е., любые цифры больше, чем тот, который Вы ввели). C. Поиск значений
D. Поиск для
Поле Заменить (вариант H)
Этот мощный вариант позволяет заменить любую информацию, хранящуюся в
поле без необходимости проходить через все записи делающих Поправки себя. Вы можете заменить число, строка или часть строки.
Способ работы аналогичен поиску поля уже описано, за исключением того, что поля заменяются вашей новой записи, а не просто отображается.
Multi-поле сортировки (вариант I)
Вы можете отсортировать записи в численном или алфавитном порядке с
эта опция. Это обычно – и быстрый – до Сортировать только на одном поле (Например, имена), но если вы хотите принять во внимание другие факторы, вы Можно выбрать другие поля. Например, Смит (возраст 24) может быть указан перед Смитом (возраст 28).
Вы должны выбрать хотя бы одно поле для сортировки. Нажатие Enter или ввод нуля для сортировки полей 2 до 4 завершит поле Выбор. Вам будет предложено, если вы хотите отсортировать в порядке возрастания или по убыванию. Нажмите А или В, а компьютер будет сортировать записей. Когда все документы были отсортированы, вы можете рассмотреть их в своем новом порядок с помощью опции Ф.
Краткое поле (Вариант D)
Эта опция содержит названия полей, их длины и типа.
Сохранить текущий файл (Вариант J)
Эта опция позволяет сохранять все записи, которые вы ввели.
Вы должны использовать его часто, так что шансов потерять свою работу, например, в случае отключения электроэнергии или подобной неудачи, является сведено к минимуму.
После сохранения. Вам предоставляется возможность проверить ваш файл. Если Вы отвечаете Y, перемотать ленту и введите имя файла.
Конец программы (Вариант К)
Эта опция завершает программу. Если у вас есть файл в памяти вы
спросят: “Вы хотите, чтобы сохранить файл данных?” Если вы ответите Y Вам будет предложено ввести свое имя файла и файл будет сохранен.
Если вы ответите N ваш файл будет потерян.
Вычислитель
Вычислитель состоит из строк и столбцов “коробки”, в котором вы можете
разместить цифры, метки или математические формулы. Используется для домашнего финансов, Например, он является идеальным и простым в использовании средством сохранение вкладок на Ваш доход и расходы. Настройка таблицы довольно просто но может занять много времени. Однако, как только он был готов ваш собственные характеристики, он может быть изменен быстро и без особых усилий. Чтобы проиллюстрировать, как он создается эти инструкции показывают, как установить до воображаемой бюджетов домашних хозяйств таблицы. Затем вы должны иметь не Беда разработки самостоятельно для любого приложения, вы можете думать о. Чтобы загрузить и запустить программу электронных таблиц, просто наберите:
НАГРУЗКИ “распространение”
и нажмите Enter.
Когда программа загружается вы задали вопрос: “Создать файл?” Ответ Y.
Далее выберите 14 столбцов и 14 строк. Когда его спросили, если вам требуется непрерывное обновление ответ Н. Причиной этого является то, что каждого обновления занимает короткое время, и, когда вы первоначальной настройке таблица лучше избежать этой задержки.
Теперь таблица должна быть на экране. Вы найдете список ключи и их использование в конце этого раздела. Вы заметите, что Письма были выбраны логически, и это поможет вам запомнить им.
Первое, что нужно сделать, это ввести метку в верхнем левом углу. Это делается путем нажатия T, а затем набрав ДЕНЬГИ, а затем Enter. Это Будем считать, что вы будете помнить нажать Enter, после всех будущих Записи, поэтому он не будет держать появляться в этом тексте.
Теперь вам нужно заголовки столбцов. Убедитесь, что курсор находится в колонке B, нажмите C и введите января. Перемещение курсора вправо и повторите Процесс для других месяцев. В последней колонке – N – следует уделять Заголовок TOTAL.
В метки строк вводятся аналогичным образом. Вы должны использовать R для обозначения Строки. Настройка строки, как это:
Ряд 2: Этикетка ИПОТЕКА
Ряд 3: Этикетка FOOD Ряд 4: Этикетка ТОПЛИВА Ряд 5: Метка ОТДЫХ ROW 6. Этикетка ДРУГИЕ РЯД 7: Метка TOT OUT Ряд 8: этикетки ПРИБЫЛЬ 9 ряд: Этикетка B.FWD
| ROW | 10: | Этикетка | ТОТ НА |
| ROW | 11: | Этикетка | TOT OUT |
| ROW | 12: | Этикетка | БАЛАНС |
| ROW | 13: | Этикетка | SAVE |
| ROW | 14: | Этикетка | C.FWD |
Теперь нажмите H, чтобы переместить курсор в исходное положение – то есть, чтобы
отобразить левом верхнем углу электронной таблицы. Теперь вы можете ввести некоторые формулы.
Коробка B7 будет содержать сумму всех вышеуказанных него коробки. Формула это:
B7 = B2 + B3 + B4 + B5 + B6
Чтобы ввести это, подведите курсор к коробке B7, пресс-F-й введите остальные
формула после “B7 =”, который появится на экране. Пресс Введите и после небольшой задержки, формула будет принята.
Аналогичные формулы требуются по остальным подряд 7. Это достигается нажатием D с помощью курсора еще на B7. Затем переместите курсор право C7 и нажмите Z. Вы должны увидеть, что формула для C7 теперь установлен. Повторите эту процедуру для других столбцов. Это значит продолжайте нажимать D, курсор вправо и Z в этом порядке.
Вы можете проверить, какие функции вы ввели в любое время, нажав Л. Если есть слишком много, чтобы перечислить на экране, нажмите Enter, чтобы перечислить любые остальные формулы, или вернуться к таблице.
Ввод формулы строк аналогичным образом. Наведите курсор на поле N2, и использовать F, чтобы ввести формулу:
N2 = B2 + C2 + D2 + E2 + F2 + G2 + H2 + I2 + J2 + K2 + L2 + M2
Используйте средство копирования снова ввести аналогичные формулы в коробках N3, N4,
N5, и N6.
Теперь грести 9 потребности вставки формул. Формулы требуемые C9 = B14, D9 = C14, и т.д. Они вводятся с помощью F с курсором на соответствующий квадрат. Коробки по ряду 10 являются суммой ящиков на строк 8 и 9. Использование F Настроить B10 и копирования объекта, чтобы скопировать формулу в других ячеек, (B10 = В8 + В9, C1O = С8 С9 +, и т.д.).
Строка 11 является таким же, как строки 7, так что объект копия может быть использован для ввода формулы, такие как B11 = B7 вдоль ряда. Ряд 12 строка 10 – строка 11 и устанавливается точно таким же образом.
Введите формулы для общего заработка в поле N8. То есть:
N8 = B8 + С8 + D8 + E8 + F8 + G8 + H8 + I8 + J8 + K8 + L8 + M8
Будем считать, что остальные сохраняется 75 процентов от денег и
остальное переносится на следующий месяц. Это оставляет более двух Ряды формул для установки. Настройка коробки B13 с этой формулой:
B13 = B12 * 0,75
и скопировать его в остальной части строки. Ряд 14 будет строка 12 – строка 13,
и настроен, как и раньше. Если вы хотите, вы можете ввести формулы для друга коробки, такие как прибыль (например, С8 = В8 и т.д.) или позволяют воздуха в шине (таких, как B5 C5 = * 1,01).
Теперь вы готовы, чтобы начать ввод номеров, но это хорошая идея, чтобы сохранить первое вашу работу. Для этого нажмите S и ответив как они появляются вопросы. Для ввода цифр, подведите курсор к отношение окно, и введите номер. не В начале, вы ответили НЕТ на вопрос: “Постоянное обновление?”. Это экономит время, если у вас есть много ввод сделать. Каждый раз, когда вы хотите обновить таблицу, просто нажмите U.
На ленте (после графической программе), вы найдете образец файла называется деньги для вас, чтобы загрузить. Она была создана следующая них инструкции. Загрузите его первой загрузки программы, или нажмите Q, если это уже загружен. Ответьте N в “Создать файл?” Вопрос, ДЕНЬГИ, чтобы старое название файла.
Хотя вы уже создали таблицу, Есть еще некоторые функциональные клавиши, которые вы еще не пробовали. Вы уже использовали L в показать все формулы в электронной таблице. Если вы хотите видеть только частности один, переместите курсор на этом поле и нажмите E. Если вы хотите полностью прозрачной формуле, пресс-W (опять с курсором на коробка). Если вы неправильно ввести номер, нажмите O вернется предыдущий номер.
Z и Q используются, если вы хотите, чтобы ввести новый файл. Первый только очищает номера, но оставляет метки и формулы неповрежденными, в то время как Последняя позволяет создать новую таблицу без перезагрузки Программа.
Опция печати – P – позволяет распечатать таблицу.
Как и во многих пользовательских таблиц может потребоваться обновить несколько раз, чтобы гарантировать, что правильные значения находятся в каждой коробке. Это не ошибка, но эффект создается с помощью метода обновления будучи строка за строкой от верхней к нижней части таблицы в том, что Порядок. При определенных обстоятельствах, например, когда формулы типа B2 = B4 и B4 = B3 вводятся, обновление В2 (в равной B4) состоится разместить первый. B4 затем будет обновлен до В3 равным, но, как уже В2 был обновлен результат будет, что B2 не совпадает B4! Дальше обновление исправит. Чтобы проверить, что все необходимые обновления были сделаны следить на поле в крайнем правом нижнем углу таблица. Это, как правило, но не всегда, в последнем поле для изменения (Хотя это всегда последний в обновлении).
Что функциональные клавиши делают
C Вставьте новый столбец этикетка,
D Дублировать (копия) функция (использование в Совместно с Z – смотрите инструкцию).
E Проверьте (дисплей) формула в коробке обозначается курсором.
F Введите новую формулу.
G Загрузите программу графики.
К Отправить курсора дом.
L Список все формулы по таблице.
O Возврат старой (последний) номер.
P Получить распечатку.
Q Выход текущий файл и перезапуск.
R Вставить ярлык новая строка.
S Сохранить файл.
T Установите новое название (угол) этикетки.
U Update (если вы не постоянно обновлять).
W Wipe (очистить) формулу из коробки.
Z Ноль (ясно) все значения из таблицы.
ПРОГРАММА ГРАФИКА
Программа ГРАФИКА требует сначала создать файл с помощью
таблица. Так что вы можете попробовать графики, файл с именем ДЕНЬГИ была включена после графической программе на ленте.
Чтобы загрузить тип графика программы:
LOAD “ГРАФ”
и нажмите Enter. Когда он загружен, и вы попросили старого файла Имя введите: ДЕНЬГИ.
После того, как этот файл будет загружен вам будет предложено для строки, что вы требуют. Если вы не помните номер, нажмите RETURN, чтобы увидеть Список. Чтобы опробовать программу, введите 4 и нажмите Enter. Тогда ответьте Y для любых колонок, которые будут отображаться в вашем графике, и N в любой что вы не знаете. В этом случае, ответить Y на 12 месяцев, и N, чтобы Общая.
Меню появится на экране. Нажатие 1, 2, 3 или 4 будет дать дисплей вашего выбора. Когда вы видели его, нажмите 8 для распечатать его, или любую другую клавишу, чтобы вернуться в меню.
Если вы хотите, чтобы рисовать графики с другой области электронной таблицы, использовать 5, и если вы хотите, чтобы загрузить новый файл использование 6. Использовать 7 для загрузки таблица программы, но отмечают, что сделать это ленту должны быть перемотана.
Программное обеспечение базы данных
Играйте в Mini Office без эмуляторов прямо на сайте. Бизнес-программа, которую подарили миру Supersonic Software Ltd и Peter Williamson, была выпущена творческой группой Database Software в 1985 году в Великобритании.
Ещё игры этого жанра
Сохранённые игры[X]
Справка[X]
Помощь уже в пути!
- x1
- x2
- x3
<<<<
<<<<
<<<<
Не забывайте периодически сохранять игровой прогресс на сервере (клавишей F8), чтобы уверенно продвигаться вперёд!
Если вы гость на сайте, то прогресс будет сохранён только в памяти браузера и потеряется при закрытии. Чтобы этого не произошло - просто войдите в свой профиль.
Для загрузки сохранённой игры жмите F3 или откройте меню "Диск" кнопкой на правой панели.
Если игра не запускается, или у вас есть вопросы по игре - задайте их ниже.








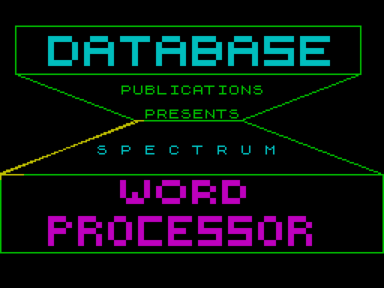
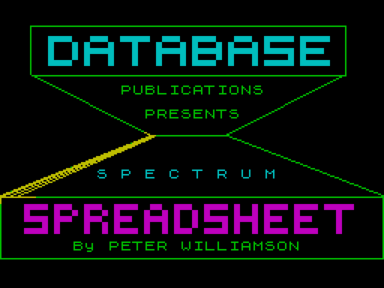
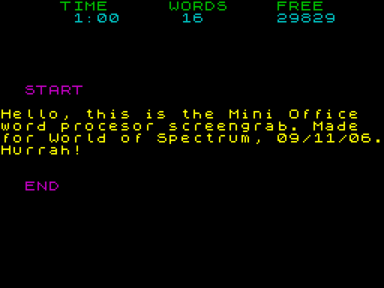













Не запускается или глючит игра, или не можете пройти? Спросите в комментариях.