Зачем нужен аккаунт на Viva-Games?
Пользователи, у которых есть аккаунт, могут сохранять игровой процесс на сервер в любой игре и создавать списки игр (как на Youtube, например).
Создание аккаунта абсолютно бесплатно и займёт всего минуту Вашего времени.
Для создания аккаунта просто кликните в блоке "Войти на сайт" иконку социальной сети, в которой у вас уже есть активный профиль и следуйте подсказкам.
Writer, The
https://viva-games.ru/game/writer-theSoftechnics (Великобритания), 1985
Автор: Gianluca Carri
Жанр: Текстовые редакторы
Язык
- Русский
- English
Управление
- Клавиатура(?)
Игроков
- Один
Рассказать друзьям
Доступные версии
Доступные версии
- Описание (авт.пер.)
- Информация
ПИСАТЕЛЬ
Softechnics
Писатель
Профессиональный текстовый процессор для ZX Spectrum Компьютеры
Г. Карри для Softechnics
Глава 1
Обработка текстов с писателем
<>1.1 Writer является самым сложным программа для обработки текста сейчас доступны для ZX Spectrum, включая, как это делает черты как правило, только найти в намного более дорогих и мощных микроскопии. Он заменит все другие существующие пакеты обработки текстов для Spectrum, как это совместимо с почти все существующие Spectrum периферической и если вы используете Tasword II, то он будет принимать эти файлы тоже. Писатель действительно превратить Ваш 48 / 128K ZX Spectrum в одну из самых мощных текстовых процессоров на рынке.
<>1.2 Что такое “Слово обработки”?
Программа для обработки текста позволяет вашей Spectrum для имитации пишущая машинка; как текстовый процессор компьютера может помочь вам составить проект, как на пишущей машинке, но в отличие от пишущей машинки можно непрерывно изменить слова, правильное написание и опечатки на экране, и без имея [в] совершить то, что вы написали на бумаге. Текст не печатается сразу хижина изначально лишь на экране. В слове Программа обработки Писатель, часть называется Редактор позволяет исправить опечатки перед печатью идеальную копию.
<>1.3 при помощи Writer Многочисленные процедуры, что компьютер пользователя должен помнить часто сделать другие текстовые процессоры трудно использовать. Писатель, однако, был разработан, чтобы быть чрезвычайно прост в использовании, предлагая большинство “команд” Вы должны знать, в виде легко читать и работать “тянуть вниз Меню “. Ранее эта степень, что называется” удобство для пользователя “были был доступен только на микроскопии, стоимость которых превышает # 1000 или s0. * Обработка текста на Spectrum, используя Writer вряд ли может быть проще. Вы скоро обнаружите, что есть множество вещей, которые вы можете сейчас у с Spectrum, который вы не могли надеяться на достижение с помощью Традиционная машинка.
* Полезные функции писателя включают перенос слов (он будет автоматически обернуть слова на следующую строку, а не закончить линейной части путь через слово), автоотступ, поиск и замена текста, скопировать или удалить большие блоки Текст, распечатать один документ в то время, набрав другой и позволяют вам полный контроль по формату текста в документе; эти и другие особенности будут быть полностью обсуждены в данном руководстве.
– 1
ГЛАВА 2
Начинаем
2.1<>Загрузка Writer – 48К Spectrum Для загрузки Писатель в вашем 48К Spectrum, вы должны следовать один из два следующие процедуры:
- 1. Если у вас есть ZX Interface 1 и по крайней мере один Microdrive, а затем начать лента (сторона) и введите команду LOAD “”. После короткой паузы, Вам будет предложено ли вы с создать версию для использования с мыши, или один для использования с клавиатурой (или джойстика). Если вы используете нажатия кнопки мыши ‘M’, и если вы не нажмете ‘K’. В момент сообщения “Остановите ленту и нажмите любую клавишу” появится на экране. Стоп лента и вставить пустой картридж в Microdrive 1. Нажать клавишу и картридж будет отформатирован. Когда Microdrive погаснет, Вы должны начать ленту снова и запустить его до следующего “Остановите ленту” появляется сообщение. Повторяйте эти операции до следующего сообщения появляется на экране: “ЗАВЕРШЕН – писатель готов Microdrive 1 “
- 2. Если вы не имеете Microdrive, вы должны загрузить писателя от ленты с команда загрузки “” (сторона B кассеты). Обратите внимание, что без Microdrive, многие из возможностей программы не доступны, в том числе обширные справочные файлы.
- 3. Операция Кемпстон Mouse & Джойстик: Если вы хотите использовать либо Кемпстон мыши или джойстика с писателем, то вы будете первым должны убедиться, что ваш интерфейс мыши или джойстика правильно прилагается перед первым включением свой Spectrum. Выше Вы будете иметь видел подробную информацию о том, как вы должны создать или версию для Microdrive для использовать с помощью мыши, или один для клавиатуры и (опционально) джойстика. * Само собой разумеется, вы не можете прикрепить джойстик и мышь на то же время, и на момент написания этого руководства Писатель не совместим с другими мышами или джойстики (но посмотрите в прессе для анонсы будущих усовершенствований – или, еще лучше стать член «SofTechnics Connection”).
* Управление с помощью мыши: с помощью мыши прилагается вы увидите, что в Режим РЕДАКТОР мышь не имеет никакого эффекта. Кроме, то есть, когда вам нажмите правую кнопку мыши, вы войдете в режим МЕНЮ (Что эквивалентно нажав клавишу EDIT). После того, как в EDIT / MENU Режим вы увидите, что мышь мгновенно дает большую свободу в
– 2
выбрать меню снести, и пункты в меню теперь очень легко
выбрали. Чтобы выбрать меню или элемент в меню, просто нажмите левую кнопку. И чтобы вернуться к основному тексту экране (редактор) Вы, как правило, найти что либо нажав правую кнопку еще раз или ключ ПЕРЕРЫВ Вы окажетесь там.
* Работа Джойстик: С джойстик прилагается вы увидите, что в Режим MENU / РЕД (вводится с помощью клавиши EDIT) теперь можно стрелки курсора по экрану легко, используя джойстики обычно элементы управления. Для выбора меню, чтобы снести, или пункта меню, просто нажмите кнопку огня джойстика.
2.2<>Загрузка Writer – 128К Spectrum: Писатель он должен загрузить в 128К спектра в 128К BASIC Режим – не основной режим 48К. Просто введите: LOAD “” и нажмите ENTER. Версии 128K спектр программ, как 48К тех, находятся на кассете в обоих мыши и клавиатуры / версий джойстика (Хотя следует отметить, на момент написания, что джойстик Кемпстон Интерфейс не работает с 128K Spectrum – написать для дальнейшего информацию, если вы с использовать джойстик с этой программой). Опять же, как и с версия 48K, Microdrive создание сторона ленты будет просить Вы нажать или ‘M’ или ‘K’ в зависимости от хотите ли вы мышь-операция версия или один для использования с клавиатурой.
Обзор:
<>“Строка состояния”
* ЭКРАН ЦВЕТА: Вы заметите, что писатель загружает в черный
и белый. Если вы предпочитаете, чтобы видеть экран в других цветов (и мы можем Также рекомендую или белые чернила и синей бумаги, или наоборот, как хорошо варианты), то, пожалуйста, обратитесь к разделу ниже дело с Меню EDIT в режиме MENU / EDIT.
* 128K & 48К различия: Обратите внимание, что 128K версия
Писатель может вместить до 5 полностью отдельных текстовых файлов (документов) в память, в то же время. Название выбранного текстового файла также будет отображаться в этот момент в строке статуса. Для переключения между в 5 возможных файлы просто войти в режим ETDN [?], и нажмите одну из Клавиши «1» до «5», одновременно удерживая SYMBOL SHIFT Ключ. Заметим, что программа дает эти имена файлов по умолчанию, но вы можете легко изменить их с помощью команды ОТКРЫТЬ (см ниже). Отметим также, что 5 документов может иметь совершенно разные характеристики и Настройки (табов ширины экрана, отступы и т.д. и т.п.).
– 3
* Когда программа была успешно загружена, экран станет
черный, с белыми буквами и то, что называется “строка состояния” в верхней части Ваш телевизор с плоским экраном. Это будет выглядеть так:
1: БЕЗ НАЗВАНИЯ 1 0 0 НОРМА INSR
Это то, что означает строка состояния:
1: БЕЗ НАЗВАНИЯ указывает имя документа / файла, который вы
В настоящее время работает над.
* Перед именем количество (мы только что дефолт называть его
“Без названия”) относится к Microdrive, на котором хранится документ. Очевидно, что если вы используете ленты на основе версии, то это число будет не имеют никакого смысла, и вы должны его игнорировать.
‘1’ справа от “Без названия” является номер текущей страницы.
Два нули представляют следующую позицию на экране, где написание
появится (называется “положение курсора”). Они являются так называемые линии и номера столбцов “Курсор”, соответственно. Два нули просто означает, что курсор находится в настоящее время в верхнем левом углу (линия 0, колонка 0) из текстовой области экрана ниже этой строке статуса.
Чтобы увидеть, как эти цифры изменяются по мере ввода, попробуйте нажать пространстве
Ключ, и вы увидите, что курсор перемещается по экрану и, что “Колонка” Номер идет вверх, соответственно, при каждом нажатии клавиши.
* НОРМА: Слово НОРМА указывает, что вы находитесь в нормальном режиме
в котором вы, как правило, работает. В этом режиме при нажатии Ключ буквы, цифры или символ на этой клавише появится на экране в позиции курсора, как если бы вы использовали печатную машинку.
* EXTD: Два других режима EXTD (Extended) и GRPH (графики). Режим EXTD вводится нажатием клавиш SHIFT CAPS и SYMBOL ключи SHIFT в то же время. В этом режиме нажатие клавиши волю обычно выполняют какую-то команду к писателю. Например, Вы бы войти в этот режим, если вы хотите, чтобы получить только одну строку текста по центру экрана. Но мы вернемся к этом режиме позже. К Таким образом, вы можете видеть, что вы находитесь в режиме EXTD тем, что Цвет границы будет покраснел.
Некоторые символы однако (~, (,], и т.д.) получают путем нажатия СИМВОЛ
SHIFT и клавишу.
* GRPH: В режиме GRPH вы можете получить специальные символы, не входящие в английский
буквы, и управляющие коды принтера. Когда вы находитесь в этом режиме вы будете видеть, что граница цвет получается желтый.
– 4
* INSR: Слово INSR показывает, что писатель находится в режиме вставки,
Что это означает, что все, что вы печатаете в будет вставлен в текст а не по-письма все уже есть. Например, если вы введите в следующем:
Сегодня день.
Теперь с помощью элементов управления курсором (стрелки на Spectrum Plus / 128К, или смещается ключи с 5 по 8 на старой Spectrum), чтобы вернуться к непосредственно перед Слово “день”. Теперь наберите слово “штраф”, и вы увидите, что он вставляет Сама в тексте следующим образом:
Сегодня прекрасный день.
Вы можете легко увидеть, я надеюсь, как вставить слово в предложении. Но вы
Также можно вставить любое количество текста между любыми двумя словами или двумя линиями, или между двумя пунктами, когда выбран режим вставки. Ты можешь даже сплит выстраивается на две строки по получении курсор в середине Приговор, а затем нажмите «ENTER». Вы заметите, что во второй половине линия (все справа от курсора) пошел на следующую строку.
Вы можете присоединиться к линии снова, просто нажав “Удалить”.
* OVER: Альтернативный режим “OVER” режим (переписать), который
позволяет писать поверх того, что уже есть. Чтобы войти в этот режим Вы нажимаете кнопку “V” в то время как вы находитесь в расширенном режиме, описанном выше. Обратите внимание, что, когда вы делаете это слово INSR исчезает из Строка состояния, и оно не будет заменено “OVER”.
После того, как в этом режиме, если вы получаете курсор снова только перед словом
“Отлично” и типа “рабочий день”, следующий должен привести:
Сегодня рабочий день.
Вы написали один фрагмент текста на другой. Нажатие ENTER
когда вы находитесь в середине строки не расколет линию, пока вы В этом режиме OVER.
Обратите внимание, что режим INSR это тот, который писатель возвращается в качестве
настройка по умолчанию – при первой загрузке его в, например.
* CAPS: Существует еще одна сообщение, что, возможно, появится в правой руке
сторона в строке состояния, и это “CAPS”. Если вы нажмете на CAPS LOCK ключ на 128К или Plus (CAPS SHIFT + 2 на старых Спектры), вы увидите, что Колпачки слово приходит на что указывает (как вы, наверное, догадались), что Вы находитесь в режиме буквы.
– 5
<>Линейка Line Линия чуть ниже линии статуса называется “правитель линия”. Эта линия показывает положение курсора как черный прямоугольник; он также показывает запас Позиции (с использованием символов<и>), а точки табулирования (с использованием буквы “L”, “R”, “D”, “C” – мы вернемся к смыслу различных типов табуляции позже). Этот правитель линия показывает также колонны с помощью Символ ‘_’.
Вся область ниже линейки линии эффективно электронный
эквивалент листе бумаги в машинке, а точнее – это больше похоже Окно в длинный рулон многих “страниц” бумаги. Когда вы достигнете нижняя часть экрана, вместо того, чтобы целый новой “страницы”, чтобы печатать, Информация на экране прокручивается вверх, чтобы позволить вам продолжать набор. В отличие от с пишущей машинкой, то, что вы только что печатал всегда в зрение выше экрана-странице.
Как вы уже заметили, это электронный эквивалент листе бумаги является
эффективно 64 символов в ширину вместо более нормальные 32 колонны на Ваш ZX Spectrum. На самом деле вы можете получить до 127 столбцов – с прокрутки экрана слева и справа, а также вверх и вниз. Мы вернемся к эта тема, хотя, в главе 14.
– 6
Глава 3
Пункт меню “Файл”
3.1<>SAVE: Как вы идти о сохранении текст, который вы разместили на экран?
Ну, допустим, что вы собираетесь сохранить текст в Microdrive.
Первое, что вам нужно сделать, это нажать на кнопку Edit (CAPS SHIFT + 1 на старше Спектры), и вы заметите, что в строке состояния был заменен Строка меню.
ФАЙЛ ПРАВКА ТЕКСТА ПОИСК ФОРМАТ ПОМОЩЬ
* Новый курсор в форме стрелки также появится, и вы видите, что
он может быть перемещен по экрану с помощью клавиш управления курсором (сдвинуты 5,6,7,8). Отметим также, что ключи Q, Z, я и P может также использоваться для перемещения стрелка вверх, вниз, влево и вправо соответственно. Перейти в режим “Изменить” и попробуйте переместить стрелку по экрану. Как видите, как только стрелка курсора идет на вершине одного из слов меню, что слово является выделены в обратном печать. Переместите стрелку над словом файл и выберите это меню, либо нажав ENTER или (ноль) клавишу ‘0’. Как вам этого меню выпадающее появится, даря Вам следующее Варианты:
Удалять
Каталог Вход / Выход Монитор принтера Открыто Бумага Печать Слияние печати Выход Сохранить Проверить
* Выберите опцию SAVE, поставив стрелку над словом “Сохранить”.
Вы увидите еще раз, что писатель показывает, что вы выбрали его правильно, выделив текст в обратных тонах. Ваш следующий шаг заключается в нажмите любую кнопку ENTER или ‘0’ – но прежде чем сделать это убедиться, что есть Картридж в Microdrive 1, и о том, что картридж имеет достаточно пространство, чтобы сохранить текст в Microdrive, используя имя вы дали файл.
* Когда текст сохранён выпадающее меню исчезнет.
– 7
* Возможно, вы заметили, что вариант Сохранить не потребует от вас заявить
какой диск вы хотели текст, сохраненный на или каким именем вы хотели дать к тексту. Это потому, что писатель автоматически предполагает, что Вы хотите, чтобы текст, сохраненный в выбранном Microdrive (или на ленту, если что выбран) и используя текущее имя этого файла. Для изменения назвать и вариант привода (или на самом деле переключаться между Microdrive и ленты СМИ), вы можете использовать открытый вариант в этом меню Файл со спуском до сохранения текста.
3.2<>OPEN: ОТКРЫТОЕ вариант запрашивает имя файла и номер диска, то (после Короткая пауза, в течение которого Microdrive свет включится) имя заменит имя по умолчанию в строке состояния. Когда вы потом использовать Опция SAVE текст будет сохранен с использованием нового имени документа и на диске вы в последнее время уточняется. Вы должны попытаться получить в привычку использовать вариант Открытый каждый раз, когда вы начинаете новый документ.
* Кстати, убедитесь, что если вы переименование существующего фрагмент текста
что вы не укажите имя в открытый вариант, который вы использовали прежде для файла, который вы уже сохранили в Microdrive. Если вы делаете, то Писатель предполагает, что вы хотите иметь, что старше файл загружается в память вместо существующего файла.
3.3<>ПРОВЕРКА: Чтобы проверить, был ли ваш сохраненный файл сохранен правильно, вы можете использовать ПРОВЕРКА опцию в меню Файл. Выбрав его со стрелкой, вы просто введите имя файла в вопрос и нажмите ENTER, чтобы сообщить Программа для проверки файл. Если все в порядке управление будет возвращено к вам и выпадающее меню исчезнет. Тем не менее, при обнаружении ошибок Сообщение ПРОВЕРКА ОШИБОК будет показано.
3.4<>НАГРУЗКИ: Следующим шагом является научиться заново загружать файлы, которые вы сохранили. Опять команда ОТКРЫТЬ используется (как намекнул выше). Это ОТКРЫТОЕ Команда работает в двух различных способов: если текст создается для первой Время тогда ОТКРЫТОЕ определяет имя, которое будет использоваться в ходе обычной SAVE, и эффективно “имена” текущий документ вы работаете на; но если назвать вводе в открытый вариант уже существует, как и файл ранее сохраненные на Microdrive, затем открыть загрузит в этом файле разрушая существующий текст. Если вы делаете изменения в загрузке-в Текст, а затем сохранить его обратно в Microdrive снова, писатель будет знать что вы делаете, и стирает старый вариант этого файла перед сохранения последнюю версию на картридже.
– 8
* Кстати, когда опция вызывает ряд привода, просто
нажимая клавишу ВВОД будет означать, что программа будет считать, что вы имеете в виду Привод ‘1’.
* Это может быть хорошей идеей для вас, чтобы экспериментировать с этими параметрами, сохранения
и загрузка текста в несколько раз, чтобы ознакомиться с системой.
3.5<>СПРАВОЧНИК & ВЫЙТИ: Два других полезных опций можно найти в выпадающем меню File.
Это КАТАЛОГ и QUIT. Первый позволяет получить отображение Каталог выбранного диска. ВЫХОД с другой стороны позволяет очистить любой текст в памяти. Когда вы выберите Выйти в В выпадающем меню еще один ящик появится со словом QUIT в нем, и у вас есть, чтобы переместить стрелку, чтобы это и нажмите клавишу ВВОД или ‘0’ для того, чтобы очистить текст. Эта двойная процедура гарантирует, что вы не удалите документ по ошибке.
3.6<>ПЕРЕРЫВ: Кстати, полезно помнить, что ключ ПЕРЕРЫВ может быть в любой момент нажать, чтобы выйти из меню и вернуться в редакцию (Обратите внимание, однако, что в редакторе клавишу BREAK используется, чтобы перейти на следующая позиция TAB).
– 9
ГЛАВА 4
РЕДАКТИРОВАНИЕ & FORMATTING
Как мы уже видели, когда редактор в режим вставки можно
вставить текст прямо в середине существующего текста. В режиме замены Текст набирается в сотрет слова под. Ключ EXTD-V комбинация используется (нажатие ‘V’ в режиме расширения), чтобы изменить режим.
4.1<>Возврат каретки (ENTER, C.SHIFT-ENTER, S.SHIFT-ENTER) Чтобы заставить новую строку текста, чтобы начать его можно использовать один из трех Методы: нажав ENTER, или CAPS SHIFT плюс ENTER, или SYMBOL SHIFT плюс ENTER. В первом случае (введите) и линии, и что пункт будет прекращено. Писатель физически отделяет друг пункт друг от друга, и вы должны иметь в виду, что каждый пункт рассматривается отдельно для форматирования. По этой причине, Вы должны использовать только ENTER, если вы на самом деле завершен пункт. Обратите внимание, что автоматическая установка перенос слов обеспечит что вся ваша слово начинается с новой строки без того, чтобы нажать ключ ENTER (это как если бы писатель автоматически делает “умная” перевозка возвращает для вас).
4.2<>Во втором случае (CAPS SHIFT плюс ENTER), только мягкой перевозки Возвращение вставляется в тексте; курсор будет вынужден переехать в начало следующей строки, но новый пункт не начал.
4.3<>В последней альтернативы (СИМВОЛ SHIFT плюс ENTER) аналогичная ситуация Возникает, где вы просто использовать ENTER одна – для новой линии и а прекращение пункт произойти. Эта опция добавляет то, что называется трудно возврат каретки в тексте. Однако вынужденный перерыв страница также вставляется, а следовательно, и номер страницы в строке состояния будет изменить и во время печати страницы закончится в тот момент.
* Обратите внимание, что в силу какой-либо из этих возврата каретки кодов ТЕЧЕНИЕ
существующий документ, вы должны работать в режиме вставки, в противном случае только эффект будет, что перемещения курсора на следующую строку.
4.4<>Перемещение курсора (CAPS SHIFT 5,6,7,8 или клавиши управления курсором) Курсор можно перемещать в любом месте в пределах существующего текста с помощью Клавиши управления курсором (показаны стрелками на них на Spectrum Plus и 128K, но необходимо использовать, нажав CAPS SHIFT с одной из клавиш 5,6,7 или 8on старшего Spectrum).
– 10
4,5<>Удалить (CAPS SHIFT 0, SYMBOL SHIFT D) Есть два различных УДАЛЕНИЯ управления; Первым из них является “нормальным”, и могут быть получены с CAPS SHIFT и ‘0’ (ноль) (или нажатием УДАЛЕНИЕ ключевую себя конечно на плюс и 128К). Это позволит вам Для удаления символа слева от курсора, и при этом текст справа от него будут перемещены на одну позицию влево. Второй тип осуществляется нажатием SYMBOL SHIFT и “D” (это, как правило, производят Основные ключевое слово ‘STEP’ в Sinclair 48К BASIC). Это приведет к удалению характер в позиции курсора. Отметим, что оба удалять элементы управления могут удалять любые управляющие символы, такие как линии-конце, стр конца, и т.д. Для пример, для соединения двух линий достаточно, чтобы переместить курсор к Начало второй линии, а затем нажмите кнопку Удалить (или CAPS SHIFT ‘0’).
4.6<>Движение Быстрый курсор (INV.VIDEO, TRUE ВИДЕО) Обратная ВИДЕО и истинный ключи ВИДЕО могут быть использованы для перемещения курсор на одно слово за раз, чтобы слева и справа от курсора Положение соответственно.
4.7<>Быстрый перемещение курсора II (EXTD-8) Нажатие клавиши ‘8’ в расширенном режиме перемещает курсор начало следующего абзаца. Начало пункт отмечен либо нажав ENTER или SYMBOL SHIFT / ENTER, как описано выше.
4,5<>Движение Быстрый курсор III (или, по крайней) Нажимая кнопку или и AT ключей (СИМВОЛ SHIFT U и SYMBOL SHIFT Я) перемещает курсор вверх или вниз 18 строк, в то время соответственно.
4.6<>Быстрый перемещение курсора IV (К, ТО) Нажатие клавиши к и затем (СИМВОЛ SHIFT F и SYMBOL SHIFT G) перемещает курсор в начало и в конец, соответственно, Документ в памяти.
4.10
<>Слово удаление (STOP) Ключ STOP (СИМВОЛ SHIFT) может быть использована для удаления слово отметил чтобы с помощью курсора.
4.11
<>Линия удаление (НЕ) НЕ ключ (СИМВОЛ SHIFT S) удаляет всю строку текста, где курсор, перемещения всех последующих строк на одну позицию вверх.
– 11
4.12
<>Движение курсора в начало / конец строки (<=,>=) Клавиши<= и =>(СИМВОЛ SHIFT Q и SYMBOL SHIFT E) можно использовать для перемещения курсора к началу и к концу текущей строки соответственно.
4.13
<>Центральная линия (<>) Ключ<>(СИМВОЛ SHIFT W) может быть использован для центрирования текста на конкретный Линия по средней точки между левым и правым краями. Это может быть очень полезно для заголовков, названий и так далее.
4.14
<>Пункт реформирования (И) И ключ (СИМВОЛ SHIFT Y) позволяет реформировать ток пункт, начиная с текущей строки курсора. Все ненужные пробелы удаляются, а текст переформатирован в соответствии с током форматирование режим. Для получения более подробной информации по этому пункту 13.
4.15
<>Скопировать блок в позицию курсора (EXTD-C) Контроль EXTD-C (для “C’opy) экземплярах текущего положения курсора блок текста, помеченные ‘M’ характера графический в начале и в конце это. Смотрите пункт 7.2 для более подробной информации. Отметим, что это также через выпадающее меню в режиме редактирования тоже.
4.16
<>Удалить отмеченный блок (EXTD-D) Контроль EXTD-D (для ‘D’elete) удаляет блок, который является в настоящее время отмечен “М” персонажей двумя графическими. Смотрите пункт 7.2 и снова обратите внимание, что эта функция также доступна через выпадающее меню.
4.17
<>Найти следующее вхождение строки (EXTD-F) EXTD-F (для “F’ind) контроля перемещает курсор к следующему появлению от “найти строку” с “изменением строки” задается НАЙТИ Команда.
Заметим, что это включает в себя использование выпадающих меню в режим редактирования, и что даже находка-рядом-появление можно сделать из меню тоже. Видеть Глава 9 для получения дополнительной информации.
4.18
<>Заменить текущее вхождение строки (EXTD-) EXTD-(для “A’lter) заменяет текущее вхождение в” найти ” Строка с “изменение” строки, как указано в команде Поиск в В выпадающем меню. Опять же, в главе 9 для получения дополнительной информации.
– 12
4.19
<>Перейти к позиции маркера (EXTD-G) Контроль EXTD-G (для “G’o к) перемещает курсор к позиции характер “Положение маркера”, ГРАФИКА G. Это может быть очень полезно для быстро перемещая курсор к конкретной точке в большом документе.
4-20
<>Перейти блокировать маркер (EXTD-K) Контроль EXTD-К (для bloc’K ‘) перемещает курсор в начало блока текста, помеченные двумя персонажами ГРАФИКА M (‘M’arkers). Такой символ также может быть использован сам по себе, как графика г маркера как описано в 4,19 выше.
4.21
<>Justify текущую строку (EXTD-T) При нажатии в режиме расширенного, клавиша ‘T’ оправдывает линию, что курсор в данный момент. То есть, это делает текст в этой строке присоединиться с левой и правой границами, вставив пробелы между словами.
Этот пункт является оправданным, например.
4.22
<>Левая выравнивания линии (EXTD-R) Нажатие клавиши ‘R’ в расширенном режиме будет выровнять линию, в которой курсор находится в левом поле. Все ненужные пробелы удаляются. Это может быть использован, чтобы уничтожить эффекты либо EXTD-T или EXTD-E. Этот текст выравнивание по левому краю, например.
4.23
<>Выровнять справа линия (EXTD-E) Клавишу ‘E’ при нажатии в режиме расширенного будет выровнять строку текста что курсор находится в с правого края – как этот пункт является.
4.24
<>Перейти к следующей табуляции (ПЕРЕРЫВ) Ключ ПЕРЕРЫВ (CAPS SHIFT и КОСМОС) можно использовать для перемещения курсора к следующей точке табулирования – см пункт 8.2
4.25
<>Интервал между строками (EXTD-S и EXTD-X) С помощью этих двух команд можно изменить глобальную межстрочный интервал от Ваш текст. Использование EXTD-S (нажав клавишу ‘S’ в режиме продлить) будет увеличить межстрочный интервал по 1; если нажать ее снова увеличивается снова один, и так далее. EXTD-X имеет противоположный эффект снижения линию Расстояние по одному. Это не должны быть использованы с одной космической текста, как это будет удалить пустые строки между абзацами.
– 13
4.26
<>Настройка ЛИНЕЙКУ из данной линии (EXTD-Z) Вы можете установить параметры правителя от данной линии на экране. Это делается с помощью EXTD-Z, который копирует текущую строку в линейке линии используя символы>, L, R, C, D &<. То есть, "L" является левой TAB, 'R' право один, 'C' по центру один, 'D' десятичной один, а символы<и>с указанием маржи. Поэтому, если вы создали линию на экране, таким образом:
>L R C R<
С помощью команды EXTD-Z с помощью курсора в начале этой линии будет
передавать эти символы в настройках, на вкладке т.д. в линейке линии. Кроме этих персонажей выше, будут игнорироваться.
Вы можете найти эту функцию полезной для подбора колонки слов и
номера, набрав в строке, например, что над одним в вопросе, с помощью его установить начало строки, а затем удалить его после использования.
4.27
<>Другие команды ЗАМОК управления CAPS (CAPS SHIFT 2) можно использовать для включения столицы и выключается. Очевидно, что в режиме капиталов (CAPS) все буквы показаны в верхнем регистре.
Ключ РЕД (CAPS SHIFT 1) показывает строку меню в верхней части
экраном, и стрелка, что могут быть перемещены с помощью клавиш управления курсором (или CAPS SHIFT плюс 5,6,7 и 8) или с помощью клавиш Q, Z, I, и П. Когда стрелка указывает на команду в меню ENTER или (ноль) ключом ‘0’ может быть использован выполнить эту команду. BREAK может быть использован, чтобы прервать эту процедуру, возвращая в редакцию, и позволяет продолжить ввод.
Графика и дополнительными клавишами (CAPS SHIFT 9 и CAPS SHIFT /
СИМВОЛ SHIFT) могут быть использованы для включения режимов с этими именами, и от. Приложение 4 содержит полный список всех управляющих клавиш, доступных в редакторе.
– 14
Глава 5
Специальные символы
Ниже приведен список специальных символов, которые можно получить в
ГРАФИКА режим:
GRPH?
GRPH-B …?
GRPH-C …?
GRPH-E …?
GRPH-F …?
GRPH-G … Место маркера GRPH-H … `(Печать слияние разделитель) GRPH-я …?
GRPH-J …?
GRPH-K …?
GRPH-L …?
GRPH-М … Блок маркера GRPH-O …?
GRPH-Q …?
GRPH-R …?
GRPH-U …?
Еще один специальный символ, который может быть получен с SYMBOL SHIFT –
КОСМОС (или с ГРАФИКА “S”) является так называемый неразрывный пробел. Здесь показаны и распечатаны как нормальное пространство, но процедура перенос слов будет предотвратить линию от разделена на тот момент. Это очень полезно, когда, Например, вы набираете в что-то вроде “Добрый вечер доктора Bloggs”, где есть пространство между “Dr.” и “Пупкин”. Очевидно, вы не хотели бы Программа сломать грань между этими двумя!
– 15
ГЛАВА 6
Файла меню
Теперь мы будем иметь более близкий взгляд на все меню, которые становятся доступными при
Вы нажимаете EDIT. Первое меню в левом верхнем углу находится файл, и он состоит из 11 вариантов.
6.1<>Удалить Эта опция позволяет удалить с именем файла из Microdrive. Файл имя и номер диска будет предложено. Если ZX Interface 1 не подключен к компьютеру, эта опция не имеет никакого эффекта. Если нет Микродисковод подключен к интерфейсу, или, если нет картриджа в езды, появится сообщение об ошибке “Microdrive нет”. В том, что кейс RUN для входа в редактор снова.
6.2<>СПРАВОЧНИК Опция каталог дает вам каталог настоящее время выбран Microdrive. Опять же, ничего не случится, если интерфейс 1 не подключен.
6.3<>INPUT / OUTPUT Выбрав эту опцию, следующее диалоговое окно появится:
<>Лента
<>Microdrive
Небольшой белый квадрат рядом слова “Microdrive” указывает на то, что Текущий выбор для ввода / вывода (I / O) является Microdrive. Это значит что все Сохранение, загрузка Открытие и проверка пройдет с Microdrive. Для перехода к эксплуатации ленточных просто наведите курсор стрелкой над “Лента” и нажмите ENTER или ‘0’.
Обратите внимание, что, когда интерфейс 1 не подключен “Лента” является единственным вариантом, и
Писатель автоматически установить этот выбор.
6.4<>Контролировать принтер Обычно эта опция не имеет никакого эффекта; во время печати документа (С помощью команды PRINT), он показывает номер страницы и скопировать печатается. Вы также можете прекратить печать или вернуться к редактор. Смотрите пункт 6.7 и главу 15.
– 16
6.5<>Открытый Эта опция работает в двух направлениях, в зависимости от вывода канала вам я / выбрали с помощью опции вход / выход.
* Если канал ввода / вывода устанавливается для Microdrive то требуется имя файла и номер диска. Если заданное имя_файла присутствует на картридже ОТКРЫТОЕ будет загружать файл – в противном случае он вернется в редакцию, имеющих просто изменили название текущего документа к тому, что был введен в диалоговом окне Открыть.
* Если ввода / вывода устанавливается для ленты затем запрашивается имя файла и имени
Файл будет он загружается с ленты. Если первый символ имени является полноправным остановить (“.”), то первый доступный файл на ленте будет загружен.
6.6<>БУМАГИ Выбор этого делает следующее диалоговое окно появляются:
Левое поле 8
Верхнее поле 3 Нижнее поле 3 Длина Page 60
* Это позволяет изменять некоторые параметры, имеющие отношение к печатания
документ. Изменение любого из параметров очень легко сделать перемещая стрелку на нужный одной, нажимая клавишу ВВОД или ‘0’, чтобы выбрать это, а затем введя новое значение. Сделав это ENTER или ‘0’ является нажата снова, чтобы выйти из процедуры.
* Параметр “левое поле” указывает на количество пробелов быть
вставлен в листе бумаги перед печатью каждой строки. Это позволяет центрирования текста на странице.
* Верхнее поле определяет количество пустых строк, которые вставляются в верхней
на каждой странице. В то время как нижняя граница определяет количество пустых строк чтобы их оставили в нижней части каждой страницы.
* Длина страницы определяет количество строк, присутствующего на каждой странице
(В том числе линий в верхней и нижней, которые образуют границу). В Отредактированный текст документа номер страницы будет автоматически менять каждые 54 строк текста (это 60-3-3). Однако он не будет делать это, когда он лица вынуждены разрывы страниц, конечно, если они установлены с символом SHIFT – ENTER.
– 17
Когда 63-герой-в-строке формата и принтер 80 колонки являются
использовать параметры по умолчанию действительны для нормальных A4 листов бумаги, и для обычной бумаги “фан-кратным” (66 строк / страница). В других случаях вы очевидно, следует изменить параметры. Параметр “Страница длина” указывает количество строк, которые можно распечатать; то есть. около 6 линий меньше чем фактическое число строк на странице (то есть 60 на 66 страницах линия).
Помните, что четыре параметра PAPER автоматически сохраняются с
документ и, таким образом, изменять, когда ОТКРЫТОЕ выдается команда на загрузить в какой-то текст.
6.7<>ПЕЧАТЬ
ДОКУМЕНТ
Пять
В последнее
Прессование
К
число.
Текст.
Клавиатура.
Если ты хочешь
6,8
6.9
памяти.
Ты
Сообщения
безуспешными.
Глава 7
7.1
БЛОК
Удалять
Запись
значения.
отображается.
7.2
Лондон,
Лондон,
остальные.
вариант.
По умолчанию
По умолчанию
127;
8.2
Ты
9.1
9.2
‘?’ Для
9.3
Строка. Здесь
“Это
является для ты “
строчные буквы.
и вы должны
И
Доброе утро
доброе утро Доброе утро
Добрый вечер
добрый вечер Добрый вечер
Очевидно
9.5
Если вас
10,1
10,2
Это также
персонажи.
страница.
бумага.
распечатать.
11,1
Они будут
H2O
это.
13,2
13,3
13,4
Например,
Глава 14
линия.
15,1
Ссылаться
подходит.
проблемы.
Перед печатью.
Как правило,
Если
когда
Процедура:
на.
Чтобы сделать
Принтер.
По умолчанию
Параметры.
Некоторые
Это
вариант.
КОНЕЦ
Если они
В
программы.
Когда
16,4
Для загрузки
но это не возможно, чтобы
флэш.
каждая строка.
когда
17,3
число.
ленты.
Когда
JimG]
это:
Количество
распечатать.
Письмо.
ТЕКСТ
18,3
Команда.
Имя файла.
18,4
вариант.
18,5
подчеркивает.
выражение.
Пожалуйста, пришлите мне
подробности.
После
Имя.
Пожалуйста, пришлите мне
подробности.
Искренне Ваш,
Я должен быть
Пожалуйста, пришлите мне
подробности.
Искренне Ваш,
Пожалуйста, пришлите мне
подробности.
С уважением.
Очень немногие
Строка.
команды.
распечатать.
регулярно
Вот
Если
В этом случае вы
Если
18,9
Там
характер.
Команда.
Следующие
ПРИЛОЖЕНИЕ 1
В конце концов
ПРИЛОЖЕНИЕ 2
Удалять
Хорошо
ПРИЛОЖЕНИЕ 3
!
,
;
?
или:
ИНДЕКС
Запустите Writer, The и играйте. Текстовый редактор, который подарил миру Gianluca Carri, был опубликован компанией Softechnics в 1985 году в Великобритании.
Сохранённые игры[X]
Справка[X]
Помощь уже в пути!
- x1
- x2
- x3
<<<<
<<<<
<<<<
Не забывайте периодически сохранять игровой прогресс на сервере (клавишей F8), чтобы уверенно продвигаться вперёд!
Если вы гость на сайте, то прогресс будет сохранён только в памяти браузера и потеряется при закрытии. Чтобы этого не произошло - просто войдите в свой профиль.
Для загрузки сохранённой игры жмите F3 или откройте меню "Диск" кнопкой на правой панели.
Если игра не запускается, или у вас есть вопросы по игре - задайте их ниже.








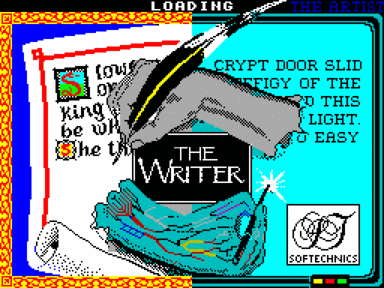
(DaJe).gif-384x288.png)
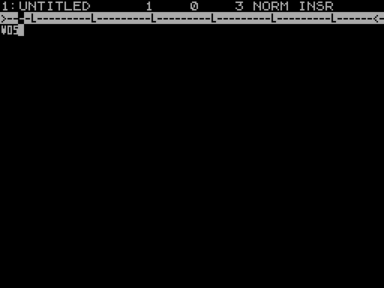
(DaJe).gif-88x66.png)


















Не запускается или глючит игра, или не можете пройти? Спросите в комментариях.