Зачем нужен аккаунт на Viva-Games?
Пользователи, у которых есть аккаунт, могут сохранять игровой процесс на сервер в любой игре и создавать списки игр (как на Youtube, например).
Создание аккаунта абсолютно бесплатно и займёт всего минуту Вашего времени.
Для создания аккаунта просто кликните в блоке "Войти на сайт" иконку социальной сети, в которой у вас уже есть активный профиль и следуйте подсказкам.
Tasword Two
https://viva-games.ru/game/tasword-twoTasman Software (Великобритания), 1983
Автор неизвестен
Жанр: Текстовые редакторы
Язык
- Русский
- English
Управление
- Клавиатура(?)
Игроков
- Один
Рассказать друзьям
Доступные версии
Доступные версии
- Описание (авт.пер.)
- Информация
Tasword Два по Тасман Software
1 – – – – – – – – – – – – – – – – – – – – – – – – – – – – – – – – – – –
Содержание
Начало работы с Tasword Как Tasword Работы Текстовый файл Окно Клавиатура Авто Повторите В Клавиши управления Расширенный режим Слово для фасовки Обоснование Высокий Курсор Хорошо Typing Практика
Загрузка и запуск Tasword Сохранение Tasword
Сохранение и загрузка текстовых файлов
Экономия Загрузка Объединение Tasword Tutor
2 – – – – – – – – – – – – – – – – – – – – – – – – – – – – – – – – – – –
В Клавиши управления
Расширенном режиме Клавиши управления
Поля Интерфейсы Принтеры Инициализация принтера Графика Персонажи Определить Графика / Facility принтера
Изменение Tasword символов
Подробнее о Интерфейсы принтера
Microdrive Реализация
3 – – – – – – – – – – – – – – – – – – – – – – – – – – – – – – – – – – –
Начало работы с Tasword
Научиться пользоваться Tasword
Tasword предназначен для простой в использовании. Мы предлагаем вам узнать использовать Tasword с помощью следующих стадий:
(1) Прочитайте “Как Tasword завод” на страницах с 5 по 7 настоящего руководства;
(2) Загрузите Tasword как описано на странице 11;
(3) Введите в несколько строк текста обращая внимание на особенности
описано в разделе «Как Tasword завод» этого Руководство. Эксперимент с некоторыми из управляющих клавиш – они все описано на страницах 14 до 24 лет;
- (4) Загрузите текстовый файл Tasword Tutor в соответствии с процедурой описано на странице 13;
- (5) Не торопитесь работает через Tasword самостоятельно и экспериментировать столько, сколько вам нравится. Обратитесь к управляющей клавиши Описания в руководстве (стр 14 до 24 лет), как вы работаете через Tasword самостоятельно;
- (6) Вы сейчас будет достаточно знакомы с Tasword использовать его для создавать собственные текстовые файлы. Как вы будете продолжать использовать Tasword Вы откроете для себя, какие из объектов наиболее полезны для вас и вы обнаружите, что вы помните соответствующую контроль ключи. Не забывайте, что страницы справочной всегда есть;
- (7) Настройка Tasword для интерфейса и принтера в качестве описано на страницах 29 до 33. Сохранить Tasword, следуя инструкции на странице 12, и использовать эту ленту в качестве работы копия. Держите оригинальный качестве резервной копии.
- 4 – – – – – – – – – – – – – – – – – – – – – – – – – – – – – – – – – – –
Как Tasword работы
Текстовый файл
Tasword работает на текстовый файл, который содержит все, что вы введите с клавиатуры. Это текстовый файл может быть до 320 строк долго. Ваш телевизор является “окном”, которое показывает вам 22 строк текстовый файл. Некоторые “Клавиши управления” переместить окно вверх или вниз текстового файла. Перемещение окна называется “прокрутки”.
Окно
Tasword обычно показывает все 64 символов в каждой строке текстовый файл. Окно может быть “открыт”, чтобы показать, 32 символы на каждой линии в нормальном размере характер спектра. Это осуществляется с помощью кнопки управления Продлен режим-C, как описано на страница 23.
Клавиатура
Каждый раз при нажатии одного ключа характер отмеченные в белом на
что ключ (буква или цифра) на экране на появится курсор позиции. Исключением является ключевым ENTER которая движется курсор в начало следующей строки.
Чтобы ввести заглавную букву удерживают CAPS SHIFT ключ вниз и нажмите соответствующий ключ.
Некоторые одиночные символы отмечены красным цветом на клавишах;
(# @ $% & ‘_<>; “- + =:!?. / *,)
Чтобы ввести один из этих символов удерживайте клавишу SYMBOL SHIFT
вниз при нажатии на соответствующую кнопку.
Некоторые одиночные символы отмечены красным цветом под клавишами;
[] @ ~? {}
5 – – – – – – – – – – – – – – – – – – – – – – – – – – – – – – – – – – –
Чтобы ввести один из этих символов необходимо ввести “Extended Режим “(см п.8), а затем провести СИМВОЛ SHIFT вниз время нажимая соответствующую кнопку.
Красные метки на некоторых буквенных клавиш не один персонажи, но это слова или двойные символы. (К; ТОГДА;<= И т.д.) Это Tasword "Контроль Ключи ". Белые отметины над клавишами также Клавиши управления.
Авто Повторите
Если давление держится на любую клавишу, то после небольшой задержки ключа
действие повторяется. Это относится и к клавишам характера и Клавиши управления.
В Клавиши управления
За исключением ENTER одну из клавиш SHIFT должно быть проведено
вниз, чтобы получить действие кнопку управления. Когда ключ управления отжима Tasword манипулирует текстовый файл в какой-то мере. Для Пример кнопки со стрелками (CAPS SHIFT 5, 6, 7, и 8) двигаться курсор. Еще одна полезная клавиша управления РЕД (CAPS SHIFT 1), который отображает справочную страницу на экране. Страница справки дает краткий Описание каждого управления ключевой действия и приводится ниже.
EDIT страница помощи
CAPS LOCK … капиталы блокировки ИСТИНА ВИДЕО .. курсор на слово Левый Инв. ВИДЕО .. курсор на слово право ARROWS перемещение курсора ГРАФИКА управления принтером символы УДАЛЕНИЕ удаления символов<= Шаг линия слева<>Центральная линия >= Шаг линия право И вставка линия / символ
6 – – – – – – – – – – – – – – – – – – – – – – – – – – – – – – – – – – –
ИЛИ идти в конец текста
AT перейти на начало текста СТОП сохранения / загрузки / текст печати НЕ удаления строки ШАГ реформа до конца пункт К прокрутите вниз ТОГДА прокрутки вверх ENTER начало следующей строки CAPS + СИМВОЛ SHIFT-входить или выходить расширенный режим
ENTER возвращается к тексту. Оба переложить ключи для другой справочной странице.
Полное описание действия каждого из указанных выше кнопок управления дается на страницах 14 до 19.
В то время как страница справки показывая нажмите обе CAPS SHIFT и
СИМВОЛ SHIFT, чтобы увидеть Extended Mode страницу помощи. Пресс- две клавиши переключения, чтобы вернуться в нормальный режим справочной странице.
Когда страница справки показывая нажмите ENTER, чтобы вернуться туда, где
Вы были в текстовом файле.
7 – – – – – – – – – – – – – – – – – – – – – – – – – – – – – – – – – – –
Расширенный режим
Для выполнения некоторых операций на текстовый файл необходимо положить
Tasword в “расширенном режиме”, нажав CAPS SHIFT и СИМВОЛ SHIFT в то же время. В нижней строке Дисплей мигает, чтобы напомнить вам, что Tasword находится в расширенном режиме.
Отображается Extended Mode страница помощи, когда EDIT (CAPS SHIFT 1), при нажатии в расширенном режиме. Эта страница помощь Выставки, какие клавиши являются клавишами управления в расширенном режиме, и это Приведенный ниже.
TASWORD
Развернутый режим Клавиши управления
SCROLLING FORMATTING
F-быстро прокрутить E-право оправдать включение / выключение G-быстро перемещаться вверх W-перенос слов включения / выключения J-оправдать линию ZX ПРИНТЕР К-отменить выравнивание линии P-печать текстовый файл L-широкоформатная печать на маркерных ПОЛЯХ К-широкоформатная печать от маркера набора левое поле на курсор Поля S-верните нормальный РАЗНОЕ D-набор правое поле под курсором Окно C-изменение на текст X-чистый текст блокирования файлов КОМАНДЫ R-заменить или найти текст B-знак начала блока Я-режим вставки / выключения V-балльной конце блока текста EDIT-страница помощи N-копия отмечены блок к курсора Движение ARROWS-курсор М-шаг отмечен блок курсора
СИМВОЛ SHIFT и клавишу для ввода этих символов:
[] @ ~? {}
8 – – – – – – – – – – – – – – – – – – – – – – – – – – – – – – – – – – –
ENTER возвращается к тексту. Оба переложить ключи для другой справочной странице.
Полное описание действий каждого Extended контроля режима Ключ дается на страницах 19 до 24.
Нажатие двух клавиш переключения, пока страница Расширенная помощь Режим
Показ будет поставить нормальную режим справку на экране.
Чтобы вернуться в нормальный режим Tasword от Extended прессы режиме CAPS SHIFT и SYMBOL SHIFT в то же время.
Нижняя строка дисплея перестанет мигать, чтобы показать вам, что Tasword находится в нормальном режиме.
Слово-Упаковка
Если не переопределить клавиши управления Продлен режим-W
Автоматически Tasword слово-обертывания в конце каждой строки. Это означает, что, если ваше последнее слово на линии не вписывается в линию Затем все слово передается в начале следующего линия. Единственный раз, когда вы, как правило, используют ключ, когда ENTER набрав в тексте, когда вы хотите, чтобы начать новый абзац. Ты скоро обнаружите, что, когда вы набираете в тексте вы будете только время от времени смотреть на экран – Tasword сохраняет текст аккуратно и дает вам свободу, чтобы сконцентрироваться на клавиатуре.
Обоснование
Как и переноса слов, когда слово переполняет конец
Линия Tasword автоматически оправдывает линию, которая была только что закончил. Слова в линии растянуты, вставив пространств между ними так, чтобы текст распространяется по всему экрану. Это дает тексту опрятный внешний вид без зазубренных маржи по правая сторона.
9 – – – – – – – – – – – – – – – – – – – – – – – – – – – – – – – – – – –
Автоматическая обоснование может быть отключен с помощью увеличенной
Режим-E клавиша управления (стр.20). Это приводит к набранный текст, имеющий «Рваный право” Появление которые могут быть, в зависимости от личного предпочтение, больше подходит для выполнения этой задачи в руке.
Это просто изменить текст, который уже введенный
справа оправдано рваной направо или наоборот. Просто используйте Ключ управления Продлен режим-E, чтобы включить правому краю или выключить и затем используйте клавишу управления в нормальном режиме STEP (стр.18) к rejustify желаемых пунктов.
Высокий Курсор
При вводе последнего символа в строке Tasword движется курсор в начало следующей строки. Курсор становится выше. Если ввести символ, когда курсор находится в высоту Tasword будет Предположим, что персонаж является частью последнего слова на предыдущий линия и перенос слов. Если слово на предыдущей линии закончена необходимо ввести пробел – как вы сделали бы в любом случае, если вам не смотрел на экран – перед вводом следующего слова.
Если последний символ на линии является знак препинания Tasword будет не слово-обернуть когда вы начинаете следующую строку, даже если вы наберете характер, когда курсор находится в высоту. Он игнорирует первые два места что вы вводите, так что вы не отступ линии случайно.
Хорошо Typing Практика
Помощь Tasword помочь вам, следуя два простых правила хорошо набрав практика:
(1) Всегда ввести по крайней мере один пробел после полной остановки в конце
предложение или после любой другой знак препинания;
10 – – – – – – – – – – – – – – – – – – – – – – – – – – – – – – – – – – –
(2) Всегда начинайте новый пункт с помощью отступов (набрав пространства
в начале) в первой строке или оставив пустую строку между пунктами, или то и другое.
Загрузка и запуск Tasword
Для загрузки Tasword оставляйте кассету в диктофон и обеспечить что он полностью перемотана.
Тип LOAD “” и нажмите ENTER, затем запустить ленту. Tasword грузы по две части; Первый “программа” и затем “байт”.
прозвучал сигнал, когда загрузка завершена. Остановите ленту.
Tasword запускается, когда звуковой сигнал прекращается. Вы увидите курсор мигает в начале пустой текстовый файл и линии Количество и другая информация в нижней части экрана. Ты Теперь можно ввести в текст или загрузить ранее созданный текстовый файл с лента. (См стр.12 и 13).
Для загрузки Tasword Tutor нагрузки Tasword, как описано выше. То следуйте инструкциям на странице 13.
Если вы ушли в Basic, то для продолжения работы Tasword Пресс R для RUN, а затем ENTER.
Сохранение Tasword
Обратите внимание: объект, чтобы сохранить Tasword был включен в позволяют, покупатель, чтобы сделать резервные копии и сохранить Ваши индивидуальные версии Tasword. Попутный копии Tasword третьей стороне является нарушением авторских прав.
11 – – – – – – – – – – – – – – – – – – – – – – – – – – – – – – – – – – –
Чтобы сделать резервную копию или настроенное копию программы Tasword нажмите (символ переключения A) управления кнопку STOP, а Tasword является работает. Список опций появится на экране, как показано на странице 18. Нажмите кнопку T, чтобы сохранить программу Tasword, положить пустой Кассета в рекордер и нажать кнопку записи, то нажмите клавишу ВВОД.
Сохранение и загрузка текстовых файлов
Экономия
Вы можете сохранить текст, который вы набрали на ленту как “текстовый файл”.
Нажмите (символ переключения A) управления кнопку STOP, а Tasword является работает в нормальном режиме и в списке опций, показанной на странице 18 появится на экране. Выберите опцию “сохранить текстовый файл” по нажатием клавиши S и Tasword попросит вас ввести имя для текстовый файл. Введите имя для вашего текстового файла, который может быть до десять символов, а затем нажмите ENTER. Следуйте инструкции, которые появятся на экране. Когда Tasword имеет сохраненные текстовый файл вам будет предложено, если вы хотите, чтобы убедиться, сохраняется файл, чтобы проверить, что она была успешно сохранена. Если вы нажмете Y для да Tasword даст вам инструкции на экране.
Варианты ключевых контроля СТОП вновь появится на экране
ли вы проверить текстовый файл или нет. Нажмите клавишу Y, чтобы вернуться в текстовый файл.
Если появляется сообщение “Лента Loading Error”, то проверка не удалось. Нажмите R для RUN, а затем ENTER. Попробуйте сохранить и снова проверить текстовый файл. Если это не удается дважды там может быть ошибка на за носитель и вы должны попробовать новые.
Загрузка
Загрузка текстового файла очистит весь текст, который в настоящее время находится в
Tasword Текстовый файл.
12 – – – – – – – – – – – – – – – – – – – – – – – – – – – – – – – – – – –
Чтобы загрузить текстовый файл с ленты с помощью клавиши управления СТОП то время как
Tasword работает в нормальном режиме. Затем нажмите кнопку J, чтобы выбрать Опция “нагрузка текстовый файл”. Tasword попросит вас ввести имя в текстовый файл вы хотите загрузить. Введите имя текстового файла, нажмите ENTER, а затем играть ленту. Текстовый файл появится на экран, как только он загружен.
Объединение
Слияние загружается текстовый файл из картриджа и поставив его в
Tasword текстовый файл после текста, который уже существует. Для этого использовать клавишу управления СТОП, а затем нажмите клавишу M, чтобы выбрать “Объединить текстовые файлы” вариант. Tasword выдаст приглашение к следовать той же процедуре, как описано в “загрузки” выше.
Слияние будет выполнена, если там не хватает места и для текста
файлы (320 линиями). Вы тогда будете в Basic: пресс-R для RUN и затем ENTER для продолжения работы Tasword.
Tasword Tutor
Tasword Tutor представляет собой текстовый файл, который поможет вам ознакомиться с использованием клавиш управления.
Tasword Репетитор записывается на ленту сразу же после Tasword “байт”. Загрузите Tasword как описано на стр.11, заботясь чтобы остановить ленту, прежде чем звуковой останавливается звучание.
Следуйте обычной процедуре для загрузки текстового файла, взяв
следующие шаги:
(1) Нажмите клавишу управления нормальный режим STOP (символ сдвига);
- (2) Выберите “нагрузка Textfile” вариант, нажав клавишу J;
- (3) Нажмите кнопку ENTER, запрашиваемой Tasword для подтверждения выбора;
- 13 – – – – – – – – – – – – – – – – – – – – – – – – – – – – – – – – – – –
- (4) Tasword попросит вас ввести имя текстового файла. Тип репетитор и нажмите ENTER.
(5) Играть ленту.
Tasword Репетитор появится на экране, как только он загружен.
Остановите ленту.
В Клавиши управления
Действие нормальном режиме клавиши управления Tasword являются описано ниже. Tasword находится в нормальном режиме, когда Нижняя строка дисплея не мигает.
Соответствующий ключ сдвиг должна удерживаться при управление
клавиша нажата. Ключ ENTER является исключением из этого правила.
Редактировать шапки переложить 1
Появится нормальный режим страница помощи, когда редактирования
нажата. Когда страница справки показывая нажмите ENTER, чтобы перейти обратно в текстовый файл или нажмите CAPS SHIFT и СИМВОЛ SHIFT одновременно видеть Extended Mode страницу помощи.
Caps Lock шапки переложить 2
Заглавная буква может быть набран путем проведения CAPS SHIFT
вниз и нажав нужную клавишу с буквой. После того, как CAPS ЗАМОК ключ управления нажата каждый письмо клавишу нажатой будет дать большой буквы. Нажатие CAPS LOCK второй раз будет Поверните капиталы заблокируйте.
Сообщение появляется в нижней части экрана, когда
капиталы замок включен.
14 – – – – – – – – – – – – – – – – – – – – – – – – – – – – – – – – – – –
Истинные Видео шапки переложить 3
Этот ключ управления перемещает курсор в конце следующего
Слово слева от курсора. Это обеспечивает быстрый способ перемещение курсора влево вдоль линии.
Инв. Видео шапки переложить 4
Этот ключ перемещает курсор в начало следующего слова
направо. Это дает быстрый способ перемещения курсора прямо вдоль линии.
Если вы промахнуться ваш последний элемент текста с помощью этого ключа там будет
быть небольшая задержка в Tasword не проверяет, что нет последующий текст в текстовый файл.
Стрелки CAPS SHIFT 5, 6, 7, 8 и
Стрелки на, 6, используются 7 и 8 клавиш 5 для перемещения
курсор в любом положении на экране.
Графика шапки переложить 9
Эта клавиша используется для ввода графических символов, напечатанных на
цифровые клавиши от 1 до 8. При ГРАФИКА нажатии сообщение появляется в нижней части экрана, чтобы напомнить вам, что, когда нажатии одной из цифровых клавиш 1-8 вы печатаете графика персонаж дается серого узора на ключ.
Чтобы получить графическую, используя значение из белого рисунка на ключевые владением CAPS SHIFT вниз и нажмите клавишу.
Пресс-ГРАФИКА второй раз, чтобы включить графику от.
Графические символы печатаются как напечатано на принтере ZX
но используются в качестве управляющих символов для всей ширине принтеров. Использование графических символов, как управляющие символы описывается на страницах 26 и 27.
15 – – – – – – – – – – – – – – – – – – – – – – – – – – – – – – – – – – –
Удалить колпачки переложить 0
DELETE клавиша удаляет символ под курсором и
перемещается остаток строки влево на одну позицию. Учтите, что персонажи, которые неправильно типизированных могут быть введены более раз курсор был перемещен в правильном положении, а вы нет должны использовать клавиши стирания сделать это. DELETE ключ полезно для исправления ошибок, поскольку они сделаны, а для удаление нежелательных символов.
<= Символ сдвига Q
Это перемещает текст под и слева от курсора влево один
Позиция символа. Там нет никакого эффекта, если уже есть характер по левому краю. Текст в полях (см стр.25) является не подвержены этой клавиши управления и, если курсор находится внутри Маржа текст не перемещается.
<>Символ сдвиг W
Этот ключ центры текст на строки, содержащей курсор
между полями. Это полезно для заголовков. Текст внутри маржа (см стр.25) не перемещается, и нет никаких действий, если курсор находится внутри запасом.
>= Символ сдвиг E
Этот ключ перемещает текст под и правее от курсора
одну позицию вправо. Там нет действия, если есть характер на правом поле. Текст внутри маржи (см стр.25) является не переехал и нет никаких действий, если курсор находится внутри запасом.
И символ сдвиг Y
Этот ключ используется для вставки новых строк, слов и символов в
текстовый файл.
Для вставки пустой линии положения курсора в начале
Линия, следующая линия для вставки. Нажмите и вставить
16 – – – – – – – – – – – – – – – – – – – – – – – – – – – – – – – – – – –
Новая линия. (Новые линии вставляются автоматически, когда Режим вставки
включен – см 21.)
Чтобы вставить дополнительные слова между существующими слов положении
курсор на пространстве между словами. Нажатие И ключ затем бросает слова к справа от курсора на новый линия. Дополнительный текст может быть напечатан в. Используйте И ключ еще раз, чтобы создать дополнительные пустые строки, чтобы напечатать на необходимости или включить режима вставки на (см с.21).
Чтобы вставить символ в середине слова установите курсор
по характеру справа в нужное положение. Когда И кнопка нажата линию неоправданно (см п.9 для Смысл этого) и создается пространство для нового персонажа в наберется. Если линия не может быть необоснованным, то новая линия будет быть созданы, как описано в предыдущем параграфе.
Эти процедуры вставки, как правило, разрушают оправдание
из абзаца. Оправдание может быть получен с помощью ШАГ ключ (см стр.18).
И ключ управления не оказывает влияния внутри полях, кроме
когда курсор находится в колонке 1.
Или сдвиг символ U
При нажатии на клавишу Tasword находит и отображает конец текстовый файл.
В символ сдвига I
Эта клавиша используется для перехода на начало текстового файла.
Остановить символ переключения A
Этот ключ обычно используют для сохранения, загрузки и печати текстовых файлов.
Ниже приведен список опций отображается при нажатии СТОП. ( Цифры в скобках относятся к странице в этом руководстве, на которых опция описана).
17 – – – – – – – – – – – – – – – – – – – – – – – – – – – – – – – – – – –
печать текстовый файл р (стр.21)
сохранить текстовый файл с (стр.12) нагрузка текстовый файл J (с.12) объединить текстовый файл м (стр.13) вернуться в текстовый файл у (стр.18) определить графики / принтера г (стр.26) Сохранить Tasword т (с.11) в базовой б (стр.18)
Нажатие кнопок вернет вас в текстовый файл. Нажатие б идти в
Основные позволяет сделать другие задачи в то время как все еще держа Tasword в память. Для запуска Tasword снова нажмите R для RUN, а затем ENTER.
Не символ сдвига S
Этот ключ удаляет строку, в которой находится курсор. Все последующие строки
перемещаются вверх.
Шаг сдвига символов D
Это ключевые реформы текст из строки, содержащей курсор
конец абзаца. Конец пункте обнаружено возникновением пустым или красной строки. Ключ ШАГ Очень полезно для уборки текст, в котором вы сделали вставки и удаления.
Если поля задаются (см стр.24) то только текст в полях
будет реформирована.
Ключевым шагом будет rejustify текст, если по правому краю включен и будет оставьте текст “рваный право”, если по правому краю выключен (см п.9). Поэтому ключ управления ШАГ могут быть использованы для изменения формата пункт справа оправданным рваной справа и наоборот.
Для символа смены F
К ключевым свитков дисплей вниз на одну строку из текстового файла.
18 – – – – – – – – – – – – – – – – – – – – – – – – – – – – – – – – – – –
Тогда символ сдвига G
Эта клавиша дисплея до одной строки текстового файла.
Вводить
Этот ключ перемещает курсор в начало следующей строки. Если
Режим вставки включено (стр 21) новая линия также вставляется.
Расширенном режиме Клавиши управления
Чтобы войти или выйти Расширенный режим пресс CAPS SHIFT и
СИМВОЛ SHIFT в то же время.
В нижней строке дисплея мигает, когда Tasword находится в Расширенный режим.
Следующие символы набираются в расширенном режиме, удерживая
СИМВОЛ SHIFT вниз и нажав соответствующую кнопку:
[] @ ~? {}
Все остальные символы набираются в расширенном режиме.
Ниже приведены клавиши управления в расширенном режиме. Они
описано в их приблизительном порядке на клавиатуре, чтения сверху вниз и слева направо.
Редактировать шапки переложить 1
Этот ключ помещает Extended Mode справку на экране когда Tasword находится в расширенном режиме. Нажмите две клавиши переключения на в то же время, чтобы увидеть нормальную режим страницу помощи. Нажмите кнопку ENTER вернуться в текстовый файл.
19 – – – – – – – – – – – – – – – – – – – – – – – – – – – – – – – – – – –
Стрелки CAPS SHIFT 5, 6, 7 и 8
Эти клавиши перемещения курсора как они делают в обычном режиме.
W – Перенос вкл / выкл
Это Extended ключ управления Режим используется для включения автоматического Слово-обернуть или выключен. “W / W” сообщение в нижней части Экран показывает, является ли перенос слов, включен или выключен. Слово- обертывание описано на странице 9.
E – выравнивание по правой границе включения / выключения
Этот ключ управления включает автоматическую правому краю или выключен. Сообщение “R.Justify” в нижней части экрана говорит Вы нынешний статус. Обоснование описан на страницах 9 и 10. Когда оправдание на текст, набранный будет реформирована в в конце каждой строки в правом поле; когда оправдание выключен Текст имеет “рваный правильный” внешний вид этого пункта.
R – заменить или найти текст
Это средство позволяет найти следующее вхождение дано слово или заменить все следующие вхождения данного слова с другого слова или группы слов. Реализация этого Ключ управления от текущего положения курсора. (Чтобы найти или заменить от начала текста использовать обычный режим AT контроля Ключ, прежде чем использовать эту Extended клавишу.)
Когда ключ R является пресса в Extended Mode Tasword просит вас введите слово должны быть заменены или найти. Необходимо ввести единый Слово – Tasword не будет принимать ввод, если вы включите пространства.
Нажмите кнопку ENTER после ввода слова должны быть заменены или
нашли и Tasword попросит вас для текста, что слово должно быть заменены. Просто нажмите клавишу ВВОД, чтобы найти следующее вхождение Слово, которое вы набрали. Чтобы заменить все следующие вхождения слово, которое вы указали тип до 32 символов текста (Которая может включать пробелы) и нажмите клавишу ВВОД.
20 – – – – – – – – – – – – – – – – – – – – – – – – – – – – – – – – – – –
Tasword будет реформировать каждый абзац, в котором он замещает текст в зависимости от того Право Обоснование включен или выключен в то время команда поиска и замены выполняется. Существует небольшая задержка после окончательной замене до Tasword продолжается.
Я – Вставьте включение / выключение режима
Когда Вставить включен режим Tasword создает новую пустую строку Вам следует ввести на всякий раз, когда строка текста завершается или Нажатии ENTER. Включение режима вставки на полезна, когда вам Чтобы ввести несколько строк текста в середине некоторых существующих Текст.
P – Печать текста на ZX Printer Если принтер ZX связано текстовый файл будет печататься, когда это клавиша нажата. Прокрутка через текстовый файл во время печать. Чтобы выйти на печать удерживайте клавишу Q вниз.
– Установить Левое поле
При нажатии на эту клавишу слева граница установлена немедленно до текущего положения курсора. Установка маржа указывается по части экрана меняется цвет. Использование маржи является описано на странице 24.
S – четкими контурами
Этот ключ очищает поля в нормальных позициях в крайности слева и справа от дисплея.
D – указан Правое поле
Этот ключ устанавливает правое поле, чтобы сразу после курсора Положение. Положение правом поле указывает экране цвет. Стр 24 для описания полей.
21 – – – – – – – – – – – – – – – – – – – – – – – – – – – – – – – – – – –
F – Fast Scroll Down Tasword свитки вниз 22 строк (одна один экран) каждый раз, когда это ключевые нажата в расширенном режиме. Это полезный способ прокрутки быстро через ваш текст.
G – Быстрая прокрутка вверх
Когда G нажатии в Extended свитков Режим Tasword до 22 линий.
J – Justify Line Линия, когда курсор находится на это право оправдано этого ключа.
H – отменить выравнивание линии
Линия, когда курсор находится на неоправданно удалив излишки пробелы между словами.
L – Большая печать на Маркер для ZX Printer При нажатии этой клавиши в расширенном режиме линия вставляется текстовый файл, содержащий сообщение “печать на двойной высоты на”. Линия вставлена выше линии, что курсор находится на, так что используйте этот Ключ управления, когда курсор находится в первой строке, которую вы хотите печатается на двойной высоты. Tasword не будет печатать эту маркера линии когда текстовый файл печатается на принтере ZX, но последующее Линии будут напечатаны на двойной высоты.
Используйте нормальный режим не контролирует ключ, если вы хотите удалить этот
Маркер.
K – Большая печать OFF Маркер для ZX Printer “Печать на двойной высоты выкл” Сообщение вставляется этим ключом в Расширенный режим. Сообщение находится на линии, вставленной выше линии что курсор находится на, так что используйте этот ключ, когда курсор находится в первой линия, что вы хотите напечатать в нормальной высоты.
Чтобы удалить этот маркер линии использовать обычный режим не контролирует ключ.
22 – – – – – – – – – – – – – – – – – – – – – – – – – – – – – – – – – – –
X – Ясно Текстовый файл
Весь текст удаляется из текстового файла при нажатии этой клавиши в Расширенный режим. Для предотвращения случайного стирания Tasword запрашивает Подтверждение при нажатии этой клавиши.
C – окно для изменений на текст
Это Extended ключ управления Режим используется для открытия или закрытия 32 характер шириной окна на текстовый файл. Когда окно закрыт экран показывает полные 64 символов в каждой строке. Когда Окно открывается граница меняет цвет, чтобы указать открытое окно. С открытым окном на экране отображается 32 характер широкая часть текстового файла с указанных символов в нормальный размер Спектр. Окно можно прокручивать боком по помощью клавиш со стрелками для перемещения курсора. Боком прокрутки занимает разместить автоматически текст набирается.
B – Начало Блок Маркера
Блоки текста можно перемещать или копировать из одной части текста подать к другому. Начало и конец блока текста должен быть “помечены”, прежде чем он может быть перемещен или скопирован. Развернутый Ключ Режим B используется, чтобы сообщить Tasword что строка текста, что курсор находится в является первой линией блока. Tasword отметит начиная от блока, вставив большой открытый символ кронштейн на над первой строке блока линии.
Существует небольшая задержка при этом используется ключ при Tasword проверки что уже не начало Блок Маркера в тексте подать. Вы не можете иметь более одного начале кадра маркера в файле в любой момент времени.
Чтобы удалить блок маркер перемещения курсора на строку, содержащую
маркер и использовать обычный режим НЕ контролировать клавишу для удаления линия.
23 – – – – – – – – – – – – – – – – – – – – – – – – – – – – – – – – – – –
V – Конец Блок Маркера
Этот ключ используется для обозначения линии, что курсор находится на как последний линия блока текста. Tasword знаменует конец блока по вставив большой крестик кронштейн на линии ниже. Существует задержка пока Tasword проверяет, что там уже не конец Блок маркера в тексте.
Используйте обычный режим не контролирует ключ, чтобы удалить блок маркер.
M – Переместить блок текста
Текст, который был отмечен перемещается в новое положение когда ключ M нажата в расширенном режиме. Текст перемещается для новых линий, которые создаются над строкой, содержащей курсор при нажатии на клавишу M.
N – Копировать блок текста
Действие этого Extended ключа управления Режим идентична Переместить ключ Блок М описано выше, за исключением, что блок текста копируется в новое положение, а не переехали.
Поля
Расширенной клавиши управления в режиме A и D используются для установки левого
и справа соответственно, как описано на странице 21.
Ключ управления расширенном режиме S очищает поля.
Когда поля задаются текст, набранный, как правило, положить
только между двумя краями. Перенос слов и обоснование отбора разместить как будто маржинальные позиции представляют края Экран.
Поля используются для автоматического отступа часть вашего текста.
Пункты могут быть выделены при наличии иной запас Настройки, или список пунктов можно вводить и нумерация и другие аннотации можно положить в кулуарах.
24 – – – – – – – – – – – – – – – – – – – – – – – – – – – – – – – – – – –
Когда граница установлена часть экрана будет менять цвет в
представляют настройку полей. (Если окно установлено в 64 символов в строке фактическое положение маржи может быть на один больше чем обозначается цветом экрана).
Курсор движется стрелки можно использовать для перемещения курсора в
маржа, чтобы установить новые позиции маржинальные или вводить текст в Маржа.<=,<>, И>= текст перемещения и центрирования Клавиши управления не влияет на текст в полях и не работать вообще, когда курсор находится в поле. Текст и Ключ управления вставки не работают внутри полей, кроме когда курсор находится в колонке 1. Основные реформы управления ШАГ просто текст, который находится между левой и правой границе. Находка и заменить (Extended Mode R) команда игнорирует запас Настройки. Автоматическая Повторное обоснование пункт, что происходит на текст замены может изменить формат текста, который был набрали с полями набора.
Интерфейсы
Вы можете присылать свои текстовые файлы на принтеры при условии, что у вас есть
Интерфейс между вашим Spectrum и принтером. Другой интерфейсы имеют свои собственные “управления принтера код”, и они использовать их по-разному.
Вы должны сказать Tasword контрольный код принтера для интерфейса. Это делается с помощью клавиши управления СТОП нормальном режиме и затем выбрав “определить графики / принтер” вариант, нажав клавишу G. Эта процедура описана в
Спектр.
Принтеры
25
Вы можете остановить
Эта процедура
Этим способом
Принтер.
Тогда ты
Ты мог
Принтер.
другие принтеры.
26
нажмите клавишу ВВОД.
Tasword.
Введите
27
Это устанавливается
изменилось.
28
Руководство.
Sinclair ZX Interface 1
29
Нагрузка
30
Заявление.
Нагрузка
JimG]
31
Заявление.
интерфейсы.
32
Линии.
33
выбрали.
LOAD “” CODE
34
;
35
36
распространен.
ВНИМАНИЕ:
37
Играйте в Tasword Two онлайн. Текстовый редактор, выпущенный в Великобритании в 1983 году компанией Tasman Software, который разработал неизвестный автор.
Сохранённые игры[X]
Справка[X]
Помощь уже в пути!
- x1
- x2
- x3
<<<<
<<<<
<<<<
Не забывайте периодически сохранять игровой прогресс на сервере (клавишей F8), чтобы уверенно продвигаться вперёд!
Если вы гость на сайте, то прогресс будет сохранён только в памяти браузера и потеряется при закрытии. Чтобы этого не произошло - просто войдите в свой профиль.
Для загрузки сохранённой игры жмите F3 или откройте меню "Диск" кнопкой на правой панели.
Если игра не запускается, или у вас есть вопросы по игре - задайте их ниже.








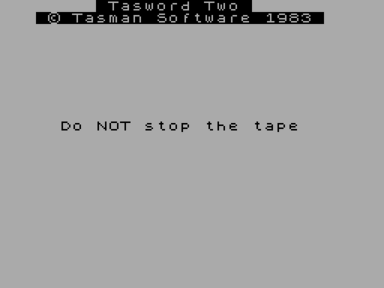
.gif-384x288.png)
.gif-384x288.png)
.gif-384x288.png)
(MicroparadiseSoftware).gif-384x288.png)
.gif-384x288.png)
.gif-384x288.png)
(Filosoft).gif-384x288.png)
(VikingMikrosystemerA.S.).gif-384x288.png)
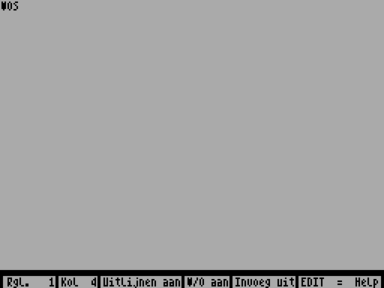
.gif-88x66.png)
.gif-88x66.png)
.gif-88x66.png)
(MicroparadiseSoftware).gif-88x66.png)
.gif-88x66.png)
.gif-88x66.png)
(Filosoft).gif-88x66.png)
(VikingMikrosystemerA.S.).gif-88x66.png)


















Не запускается или глючит игра, или не можете пройти? Спросите в комментариях.