Зачем нужен аккаунт на Viva-Games?
Пользователи, у которых есть аккаунт, могут сохранять игровой процесс на сервер в любой игре и создавать списки игр (как на Youtube, например).
Создание аккаунта абсолютно бесплатно и займёт всего минуту Вашего времени.
Для создания аккаунта просто кликните в блоке "Войти на сайт" иконку социальной сети, в которой у вас уже есть активный профиль и следуйте подсказкам.
Cyrus IS Chess
https://viva-games.ru/game/cyrus-is-chessSinclair Research Ltd (Великобритания), 1983
Авторы: Intelligent Software Ltd, Richard Lang
Жанр: Настольные игры
Язык
- Русский
- English
Управление
- Клавиатура(?)
Игроков
- Один
Рассказать друзьям
Доступные версии
Доступные версии
- Аннотация
- Описание (пер.)
- Информация
- Аннотация
- Описание
Это программа-шахматы, которая одержала победу в чемпионате Европы по шахматам среди микрокомпьютеров. Игра предлагает пользователю шахматную доску с фигурами в начальных позициях. Управление осуществляется с помощью мигающего курсора, который перемещается с помощью клавиш направления. Программа позволяет настроить уровень силы игры и записывает ходы в алгебраической нотации.
Введение
Программа Cyrus, содержащаяся на этой кассете, одержала убедительную победу во втором чемпионате Европы по шахматам среди микрокомпьютеров. Одна сторона кассеты содержит две копии версии для использования на 48K Spectrum, с множеством новых функций, делающих ее особенно удобной и приятной в работе. На другой стороне кассеты – две копии версии с несколько упрощенными возможностями, подходящими для использования на 48K или 16K Spectrum.
Если не указано иное, инструкции в данном руководстве применимы к обеим версиям.
Загрузка программы
Вставьте кассету в магнитофон, затем введите:
LOAD””
Теперь запустите кассету (‘PLAY’) и нажмите клавишу ENTER. Процесс загрузки займет примерно 1 1/2 минуты для версии 16K или 2 минуты для версии 48K. В течение этого времени по краям экрана будут видны мигающие горизонтальные линии, а в центре будет отображаться следующее сообщение:
Сайрус
Чемпион Европы 1981 года
(c) 1983 Intelligent Software Ltd.
IS – CHESS
Если программа не загружается, возможно, необходимо отрегулировать регулятор громкости и/или тембра на магнитофоне.
Начало игры
После загрузки программы на экране появляется шахматная доска с фигурами в начальных позициях.
На шахматной доске вы увидите один быстро мигающий квадрат, меняющий два цвета. Этот мигающий квадратик – курсор, с помощью которого вы сообщаете компьютеру, какие ходы вы делаете.
С помощью клавиш направления (<-, и т.д.) вы можете перемещать курсор вверх или вниз, вправо или влево, чтобы расположить его там, где вам нужно. Кратковременное нажатие клавиши перемещает курсор на одну клетку в соответствующем направлении; чтобы переместить его на несколько клеток сразу, можно удерживать клавишу нажатой. (Обратите внимание, что когда курсор достигает конца ряда из 8 квадратов, при нажатии той же клавиши курсор перемещается на противоположный конец).
Если вы хотите играть белыми, то теперь вы готовы сделать свой первый ход. Но прежде чем начать, вы можете настроить уровень силы игры программы, если хотите. См. раздел 10.
Сделайте свой ход следующим образом:
A. Подведите курсор к квадрату, занятому фигурой, которую нужно переместить.
B. Нажмите клавишу ENTER.
C. Переместите курсор в квадрат, где должна находиться деталь.
D. Снова нажмите ENTER. Ваш ход будет сделан за вас на доске, и Сайрус
начинает вычислять свой ответ.
Когда компьютер закончит думать, он объявляет свой ход характерным звуковым сигналом и воспроизводит его на шахматной доске. Следующий ход делайте так же, как и раньше.
Если вы хотите играть черными, вам следует нажать клавишу M, чтобы Сайрус сделал первый ход. Перед этим, однако, вы можете нажать O, чтобы черные играли “вверх по доске”.
Область сообщений
В пространстве слева от шахматной доски компьютер записывает последний сделанный ход, а также некоторые другие элементы информации. Когда Cyrus ожидает вашего хода, он показывает: YOUR MOVE? Во время расчета собственного хода он отображает: LET ME THINK… Если вы играете белыми против компьютера, в верхней части экрана появляется надпись HUMAN v CYRUS. CYRUS v HUMAN означает, что вы играете черными.
Ходы записываются с помощью алгебраической нотации. Восемь файлов (или вертикальных столбцов клеток) обозначаются буквами a-h (если смотреть на доску со стороны белых и читать слева направо). Восемь рангов (или горизонтальных рядов) обозначаются цифрами 1-8 (начиная со стороны белых). Каждая клетка шахматной доски обозначается буквой своего файла и номером своего ранга. Система должна быть понятна на двух примерах:
2 D2 – D4
На втором ходу белые продвинули пешку перед своим ферзем. Пешка продвинулась на две клетки вперед, с d2 на d4. На экране отображается только один ход, поэтому очередь черных делать следующий ход.
13 C3 x E5
… E7 – H4+
На тринадцатом ходу белая фигура, двигаясь с c3, захватила фигуру на e5 (захват обозначается символом “x”). В ответ на это черные переместили фигуру с e7 на h4. Знак ‘+’ показывает, что этот ход дает шах. Когда пара ходов показана вместе, очередь белых делать следующий ход.
Примечание: Если вы используете 48K версию программы, то синяя область под шахматной доской содержит список команд, которые доступны вам в настоящее время. Например, когда отображается надпись “Take-Back” или `Level”, это напоминает вам, что вы можете нажать B или L (т.е. клавишу, соответствующую заглавной букве), чтобы вернуть ход назад (как в разделе 12 ниже) или изменить уровень мастерства программы (см. раздел 10). После прочтения данного руководства список команд должен быть вам понятен.
Корректировка движений
Когда вы нажимаете ENTER в процессе выполнения перемещения, квадрат, в котором находится курсор, записывается в область сообщений, например.
ВАШ ДВИЖЕНИЕ? E2
Если теперь вы переведете курсор на клетку, на которую ваша фигура на e2 не может законно переместиться, а затем снова нажмете ENTER, появится сообщение ILLEGAL, сопровождаемое характерным звуковым сигналом. Начните снова, чтобы сделать законный ход.
Возможно, после первого нажатия ENTER вы передумали, какую фигуру передвигать. (Или, возможно, вы нажали клавишу случайно). В этом случае завершите незаконный ход (это можно сделать, повторно нажав ENTER перед перемещением курсора). Буква и цифра после “ВАШЕ ДВИЖЕНИЕ?” будут стерты, и вы сможете начать вводить другой ход.
Специальные движения
При взятии, перемещайте свою фигуру обычным способом, а захваченная фигура автоматически снимается с доски. Взятие пешки en passant не является исключением.
Чтобы сделать рокировку, просто введите ход короля; ход ладьи будет сделан за вас автоматически.
Если вы продвигаете пешку на восьмой ранг, компьютер спрашивает: PROMOTE TO? Нажмите клавишу, соответствующую нужной вам фигуре – Q, R, B или N. (Другие клавиши имеют тот же эффект, что и Q. Когда Cyrus продвигает одну из своих собственных пешек, он всегда выбирает ферзя).
Результат игры
Если возникла такая ситуация, компьютер отобразит в области сообщений CHECKMATE или STALEMATE. Если обе стороны три раза подряд перемещают одни и те же фигуры назад и вперед по одним и тем же клеткам, компьютер объявляет: DRAWN.
DRAWN также отображается, если в течение 50 ходов обоих игроков ни одна пешка не была передвинута и ни одна фигура не была взята.
Прерывание работы компьютера
Если вы нажмете любую клавишу, пока на дисплее отображается LET ME THINK…, Cyrus остановит вычисления и сыграет ход, который является лучшим согласно его анализу на данный момент.
Обратите внимание, что если вы захотите воспользоваться какой-либо из описанных ниже специальных возможностей (например, провести повтор игры или изменить цветовую схему), Cyrus не будет принимать инструкции во время вычислений. Поэтому при необходимости вы должны сначала попросить компьютер двигаться описанным выше способом.
Новая игра
В любой момент вы можете прервать игру и начать новую – вам не нужно ждать, пока будет объявлен результат, как в разделе 7.
Нажмите G, когда Сайрус не вычисляет. (Если необходимо, сначала нажмите клавишу, чтобы заставить Сайруса двигаться). Программа спросит NEW GAME?, и вы ответите “да”, нажав Y. На экране снова появится начальная позиция. Обратите внимание, что если вы случайно нажмете клавишу G, вы не сотрете текущую игру автоматически. В этом случае на вопрос NEW GAME? вы можете ответить “нет” (нажав N).
Уровни игровой силы
Программа Cyrus может быть настроена на игру на любом из восьми различных уровней мастерства. В следующей таблице показано примерное среднее время, необходимое для выполнения хода на каждом уровне:
Уровень – Время
1 – 2 секунды
2 – 5 секунд
3 – 10 секунд
4 – 20 секунд
5 – 30 секунд
6 – 1 минута 15 секунд
7 – 3 минуты
8 – 5-12 минут
Примечание:
A. Время обдумывания программы может значительно варьироваться в зависимости от сложности позиции; в некоторых случаях оно может занять гораздо больше времени, чем в среднем указано для данного уровня.
B. Версия 48K оснащена “книжным знанием” многих стандартных дебютных вариантов; поэтому ее первые несколько ходов, скорее всего, будут сделаны быстро, независимо от уровня.
В дополнение к перечисленным выше уровням “игры”, Cyrus имеет три уровня “проблемы”. При установке на уровень P1 он будет искать мат за один ход; на уровне P2 (или P3) он будет пытаться найти способ вынудить мат за два (или три) хода. На “проблемных” уровнях компьютер продолжает думать, пока либо не найдет мат, либо путем исчерпывающего анализа не выяснит, что это невозможно. (Подробнее о решении проблем см. раздел 15.)
Уровень, на котором в данный момент воспроизводится программа, всегда отображается в области сообщений. При первой загрузке программы она устанавливается на уровень 2.
Вы можете изменить уровень в любое время, когда наступит ваша очередь двигаться. Чтобы перейти на следующий уровень, нажмите L. Если вы будете нажимать клавишу несколько раз или удерживать ее нажатой, уровень будет постоянно меняться – до уровня 8, затем до уровней P1, P2 и P3, затем снова до уровня 1, уровня 2 … и так далее. Когда на экране появится нужный вам уровень, отпустите клавишу и возобновите игру. В процессе игры вы можете менять уровень столько раз, сколько захотите.
Смена сторон – игра на обеих сторонах – демонстрация
Если вы нажмете M вместо того, чтобы сделать свой ход, Cyrus рассчитает ход для стороны, на которой вы играли, и будет ожидать, что вы перейдете на другую сторону.
Несомненно, вы захотите, чтобы цвет, который вы взяли на себя, играл “вверх по доске”. Чтобы изменить ориентацию доски (повернуть ее на 180 градусов), нажмите O.
При желании вы можете составить последовательность ходов для обеих сторон. (Вы сделаете это, если, например, хотите, чтобы партия началась с определенного варианта дебюта). Нажмите E (сообщение: HUMAN v HUMAN), затем введите последовательные ходы за белых и черных обычным способом. Когда вы достигнете позиции, с которой вы хотите, чтобы Сайрус играл против вас, нажмите M.
Если нажать D (сообщение: CYRUS v CYRUS), обе стороны будут сыграны компьютером – в качестве демонстрационной игры. Когда игра закончится, компьютер сделает паузу примерно на 20 секунд, а затем автоматически начнет новую. Чтобы остановить демонстрацию, нажмите любую клавишу; сделав следующий ход, Сайрус будет ожидать, что вы перейдете на сторону противника.
Возвращение назад
Если вы захотите забрать свой последний ход, Cyrus, в отличие от большинства человеческих оппонентов, не будет возражать. Дождитесь ответа компьютера (или вызовите его нажатием клавиши), затем нажмите B. Ход компьютера будет отменен. Нажмите B еще раз, и ваш последний ход будет отменен, что позволит вам сделать другой ход вместо него.
Если вы используете программу 48K, вашему противнику тоже можно дать указание сыграть другой ход вместо последнего. Нажмите N (для “следующего лучшего” хода). Cyrus отменит последний сыгранный ход и, после повторного вычисления, сделает ход, который он считает лучшим, кроме только что отмененного. Если вы снова нажмете N, Cyrus сделает третий лучший ход – и так можно продолжать до тех пор, пока не будут исчерпаны все законные ходы в позиции. (Затем компьютер на мгновение показывает NO MORE MOVES, и снова играет ход, который он считает самым сильным).
Повторным нажатием клавиши B (или удержанием ее в нажатом состоянии) вы можете вернуть назад целую серию ходов, сделанных вами и компьютером. В версии 48K вы можете вернуть столько ходов, сколько захотите (можно вернуться к началу игры); в версии 16K вы можете вернуть последовательность до 80 ходов (приблизительно) обоих игроков.
Вы можете делать ответные ходы, даже если одна сторона была побеждена!
Клавиша F (`вперед`) имеет противоположный эффект, чем клавиша B; она заставляет повторить ход или ходы, которые вы только что сделали назад.
Предупреждение в примечании к разделу 13 (`Replay`) также применимо при использовании клавиш B и F.
Воспроизвести
Можно автоматически переиграть все ходы игры; это можно сделать, когда игра закончится или даже когда она еще продолжается. Коротко и слегка нажмите клавишу R (сообщение: REPLAYING). Снова появится начальная позиция, после чего ходы будут воспроизводиться с интервалом примерно в 2 1/2 секунды.
Если вы хотите изучить любую позицию, возникшую во время игры, вы можете остановить воспроизведение, нажав любую клавишу. После этого у вас есть следующие возможности:
A. С помощью клавиши F можно сделать шаг вперед до последней достигнутой позиции в игре.
B. Повторное нажатие кнопки R запускает повтор заново.
C. Вы можете продолжить игру с позиции, полученной в повторе; введите ход обычным способом или нажмите M (или E, или D).
Примечание: Если вы хотите, чтобы повтор был завершен, вы не можете использовать опцию (c) – так как она стирает память компьютера о перемещениях между позицией, достигнутой в процессе повтора, и последней позицией, которой вы достигли перед началом повтора.
Также обратите внимание, что в случае длинной партии, сыгранной в версии 16K, можно переиграть только около последних 80 ходов.
Установление позиции
Вам нужно будет установить специальную позицию на доске всякий раз, когда (например) вы хотите, чтобы компьютер решил шахматную задачу. Для этого вы можете изменить позицию, полученную во время игры, добавляя или убирая фигуры; или вы можете очистить шахматную доску и построить всю позицию заново. В любом случае, для начала нажмите C. Появится сообщение ИЗМЕНИТЬ ПОЗИЦИЮ. Пока отображается это сообщение, вы можете делать любое из следующих действий:
A. Чтобы очистить шахматную доску, нажмите A (“all-clear”).
B. Чтобы ввести фигуру на клетку, установите курсор на эту клетку и нажмите соответствующую клавишу “фигура” – K, Q, R, B, N или P. Новая фигура заменяет любую другую фигуру, которая могла занимать эту клетку.
C. Чтобы очистить отдельный квадрат, подведите к нему курсор и нажмите U (`незанято`).
Под сообщением CHANGE POSITION вы увидите слово WHITE или BLACK. Пока отображается надпись WHITE, все фигуры, введенные на доску, будут белыми. Чтобы переключиться (`toggle’) с белого на черный или наоборот, нажмите T.
Когда позиция готова, убедитесь, что компьютер знает, какая сторона должна сделать следующий ход. Пока на экране отображается WHITE, Cyrus ожидает, что следующий ход сделают белые. При необходимости нажмите T.
Затем нажмите E (для выхода из режима `изменения положения`). На экране отображается: YOUR MOVE? Теперь вы можете возобновить игру против Сайруса (введите ход или нажмите M), начать `демонстрацию` (нажмите D) или сделать ходы за обе стороны (снова нажмите E).
Примечание:
A. Рокировка и проходная. Если король или ладья были введены на доску описанным выше способом, то рокировка этой фигурой невозможна. Чтобы создать позицию, в которой рокировка возможна, вы можете начать с позиции “новая игра” (сначала нажмите G и Y, затем C); король(и) и ладья(и) могут быть оставлены в покое, в то время как другие фигуры удаляются по отдельности клавишей U.
Когда вы возобновляете игру после установки или изменения позиции, следующий ход не может быть взятием в проход. Чтобы создать позицию, в которой возможно такое взятие, установите непосредственно предшествующую позицию, а затем сыграйте ход, позволяющий взять ее.
B. `Возврат назад` и `Воспроизведение`. Если вы воспользовались функцией “Изменить позицию”, то после этого вы, конечно же, сможете делать обратные ходы только до той позиции, которую вы установили или изменили. Кроме того, любое последующее воспроизведение будет начинаться с этой позиции.
Однако если во время игры вы по ошибке нажмете C, это не приведет к автоматическому стиранию памяти компьютера о предыдущих ходах. Если теперь вы нажмете E, не внося никаких изменений в позицию, игра может продолжаться как прежде, а предыдущие ходы могут быть возвращены или переиграны обычным образом.
C. Незаконные позиции. Предположим, вы создали позицию, в которой у игрока (например) нет короля, или пешка на задней линии, или восемь пешек в дополнение к двум ферзям; или у противника игрока, чей ход наступил, король под шахом. Cyrus распознает такую позицию как незаконную (она не могла быть достигнута никакой законной последовательностью ходов из начальной позиции), и не позволит продолжить игру из нее. Когда вы нажмете E, появится сообщение ILLEGAL. Измените позицию еще раз, чтобы сделать ее законной.
D. Нумерация ходов. После использования функции “сменить позицию” нумерация последующих ходов начинается с 10.
Шахматные проблемы
Шахматные задачи, которые появляются в журналах и газетах, обычно содержат такую формулировку: “Белые играют и ставят мат в три хода”. Это означает, что вы должны найти ход для белых, который позволит им дать мат не позднее третьего хода, независимо от того, что черные играют в это время.
Cyrus может решить проблемы для мата за 1, 2 или 3 хода. Установите позицию, как описано в разделе 14. Выберите уровень P1, P2 или P3 в зависимости от ситуации. Нажмите M.
Когда компьютер сделает свой ход, вы можете повторно установить уровень (с P3 на P2 или с P2 на P1), а затем сыграть ход за защищающуюся сторону. После повторного вычисления Сайрус сделает следующий ход решения. После этого вы можете, если хотите, нажать B и ввести другой защитный ход, чтобы посмотреть, как Сайрус его парирует.
Примечание:
A. Если компьютер обнаруживает, что в течение установленного количества ходов не удается форсировать мат, он издает звуковой сигнал и выводит на экран сообщение CHANGE POSITION (предоставляя вам возможности, описанные в разделе 14). Кроме того, в 48K-версии на мгновение появляется сообщение NO MATE FOUND.
B. Одним из “правил” составления задач является то, что шахматная задача должна иметь только одно решение. 48K-версия программы Cyrus способна проверять, возможны ли альтернативные решения задачи. После того, как компьютер сыграл ход решения, вы можете нажать N. Затем, после повторного вычисления, Cyrus сделает альтернативный ход, если найдет подходящий; если нет, он покажет NO MATE FOUND.
C. Cyrus не может решить ни одной задачи, требующей “недопродвижения” (продвижения пешки в ладью, слона или коня).
Цветовая схема
Версия программы 48K позволяет вам широкий выбор цветовых схем для отображения шахматной доски.
Чтобы изменить цвета, нажмите A. Затем программа спросит: ЦВЕТ ДЛЯ ЧЕРНОЙ ЧАСТИ?
Выберите, какого цвета вы хотите видеть “черные” фигуры, и нажмите соответствующую клавишу:
1 – синий
2 – Красный
3 – пурпурный
4 – зеленый
5 – Циан (бледно-голубой)
6 – желтый
7 – Белый
0 – черный
Затем у вас есть возможность нажать еще три клавиши “цвет”, чтобы определить цвет “белых” фигур, “черных” квадратов и “белых” квадратов.
Когда на экране отображается (например) COLOUR FOR WHITE PIECE? вы можете нажать 8, если хотите, чтобы “белые” части остались такими, какие они есть.
Если после A нажать D (“по умолчанию”), дисплей вернется к той же цветовой схеме, что и при первой загрузке программы.
Если на экране отображается вопрос о цветах, и вы решили не вносить дальнейшие изменения, нажмите любую клавишу (кроме 8 или клавиш “цвет” или `shift`); после этого вы можете продолжить игру.
Звуки
Нажмите S, если вы хотите, чтобы программа работала без звуковых сигналов. Чтобы снова включить звуковые сигналы, повторно нажмите ту же клавишу.
Принтер
Версия программы 48K может работать в сочетании с принтером ZX.
Если вы нажмете P (сообщение: COMMAND?), а затем B, будет напечатана текущая позиция на шахматной доске.
Чтобы распечатать запись сделанных ходов, нажмите P, а затем R. (Это можно сделать в середине или в конце игры. Ходы воспроизводятся на экране, в то время как принтер их записывает.) Если вы ранее использовали функцию `смена позиции` (см. раздел 14), принтер сначала печатает позицию, которую вы установили, а затем последующие ходы. Принтер может быть остановлен любым нажатием клавиши.
Если вы хотите, чтобы каждый ход в игре печатался сразу после его выполнения, нажмите P, затем T, чтобы появилось сообщение LISTING ON. Эту функцию `списка` можно отключить (`toggled off`), повторно нажав P и T.
Если вы по ошибке нажали P, в ответ на команду COMMAND? вы должны нажать любую клавишу, кроме B, R, T или клавиши `shift`; после этого игра может продолжаться как прежде.
Лента
Если вы используете программу 48K, игра может быть записана на кассету, а затем позднее повторно загружена в память компьютера.
Подключите компьютер к магнитофону, затем нажмите T (сообщение: COMMAND?). Чтобы записать игру на кассету, нажмите S (“сохранить”) и запустите магнитофон; затем нажмите любую из клавиш компьютера. Мигающие горизонтальные линии по краю экрана показывают, что идет запись игры (процесс может быть остановлен нажатием BREAK). После этого на экране появится надпись YOUR MOVE? и вы сможете продолжить работу с программой, как и раньше.
Чтобы загрузить запись игры с кассеты в память компьютера, нажмите T, а затем L, после чего запустите магнитофон. (Процесс загрузки снова отображается мигающими линиями на экране; его можно остановить клавишей BREAK). После завершения загрузки на экране отобразится конечная позиция записи игры. Теперь вы можете ввести ход (если это уместно), или провести “переигровку”, или воспользоваться другими функциями программы.
Если лента содержит неподходящие данные, компьютер выводит сообщение TAPE ERROR и возвращается в то же положение, что и до запуска ленты.
Если вы нажали T, но потом решили отказаться от использования магнитофона, любое нажатие клавиши (кроме S, L или клавиши “shift”) позволит вам возобновить воспроизведение.
Краткое описание характеристик
Версия 48K
СПЕЦИАЛЬНЫЕ ДВИЖЕНИЯ – Рокировка, проходная, продвижение пешки (пользователь может “недопродвигать”; программа всегда продвигает ферзя).
РЕЗУЛЬТАТ ИГРЫ – Программа распознает мат, патовую ситуацию, ничью по правилу 50 ходов, ничью при повторении последовательных ходов.
УРОВЕНЬ – 8 уровней игровой силы
СМЕНА СТОРОН – пользователь может в любой момент поменяться сторонами с компьютером; белые или черные могут играть “вверх”.
ДЕМОНСТРАЦИЯ – обе стороны играет компьютер
ВВЕДЕНИЕ ПОСЛЕДОВАТЕЛЬНЫХ ХОДОВ – Пользователь может сделать последовательность ходов как за белых, так и за черных
TAKE BACK – любое количество ходов может быть взято назад (и восстановлено)
REPLAY – Вся игра может быть переиграна.
NEXT BEST – Программа отменяет последний ход и играет то, что считает лучшим, кроме только что отмененного хода или ходов.
ИЗМЕНИТЬ ПОЗИЦИЮ – доска может быть очищена, фигуры могут быть добавлены или удалены; белые или черные могут играть дальше
CHESS PROBLEMS – Программа решает мат в 1, 2 или 3 хода (исключая “недопродвижения”).
Цветовая гамма – Для оформления шахматной доски можно выбрать широкий спектр цветовых решений
СПИСОК КОМАНД – На экране отображаются команды, доступные в настоящее время
ЗВУКИ – можно включить или выключить
ПРИНТЕР – печатает текущую позицию на доске, полную запись игры или каждый ход по ходу игры
TAPE – запись игры может быть сохранена на кассете и повторно введена в память компьютера
16K версия
Как и в версии 48K (выше): специальные ходы, результат игры, уровень, смена стороны, демонстрация, ввод последовательных ходов, смена позиции, шахматные задачи, звуки возврата – До ок.160 плей могут быть возвращены (и восстановлены)
REPLAY – последние ок.160 слоев могут быть воспроизведены
Краткое описание команд
1. Для версий 16K и 48K
Перемещение курсора – <-, -> и т.д.
B – TAKE BACK MOVE(S)/ Перевести пешку в BISHOP
C – ИЗМЕНИТЬ ПОЛОЖЕНИЕ…
A – ALL CLEAR
B – BISHOP
E – EXIT (возобновить воспроизведение)
K – KING
N – KNIGHT
P – PAWN
Q – QUEEN
R – ROOK
T – TOGGLE (белый/черный)
U – UNOCCUPIED (прозрачный квадрат)
D – ДЕМОНСТРАЦИЯ
E – ENTER (пользователь воспроизводит обе стороны)
F – FORWARD, т.е. воспроизведение движения (движений) назад
G – НОВАЯ ИГРА (затем YES, другие клавиши: NO)
L – УСТАНОВИТЬ УРОВЕНЬ
М – ДВИЖЕНИЕ (смена сторон)
N – перевести пешку в KNIGHT
O – ОРИЕНТАЦИЯ (повернуть доску вокруг оси)
Q – Продвижение пешки в QUEEN
R – REPLAY/Перевести пешку в ROOK
S – SOUND (выкл./вкл.)
ENTER – ввод движения
2. Только для версии 48K
A – Изменить цвета:
0 – ЧЕРНЫЙ
1 – СИНИЙ
2 – КРАСНЫЙ
3 – MAGENTA
4 – ЗЕЛЕНЫЙ
5 – ЦИАН
6 – ЖЕЛТЫЙ
7 – БЕЛЫЙ
8 – Цвет неизменен
D – цветовая схема по умолчанию (другие клавиши: возобновить воспроизведение)
N – СЛЕДУЮЩИЙ ЛУЧШИЙ ХОД
P – ПРИНТЕР:
B – Печать BOARD
R – Печать записи движения
T – TOGGLE (включение/выключение списка) (другие клавиши: возобновление воспроизведения)
T – TAPE:
L – Загрузить запись игры
S – (затем любая клавиша:) СОХРАНИТЬ запись игры
BREAK – прервать (остановить загрузку или сохранение)
(другие клавиши: возобновить воспроизведение)
Запустите Cyrus IS Chess и играйте. Настольная игра, которую подарили миру Intelligent Software Ltd и Richard Lang, была издана компанией Sinclair Research Ltd в 1983 году в Великобритании.
This is a chess program that won the European Microcomputer Chess Championship. The game presents the user with a chessboard set up with pieces in their initial positions. Control is done using a flashing cursor that moves with the arrow keys. The program allows for setting the level of play strength and records moves in algebraic notation.
Introduction
The Cyrus program contained on this cassette won a convincing victory in the second European Microcomputer Chess Championship. One side of the tape contains two copies of a version for use with the 48K Spectrum, with many novel features making it particularly convenient and enjoyable to operate. On the other side of the tape are two copies of a version with slightly simplified features, suitable to be used with either the 48K or the 16K Spectrum.
Except where otherwise stated, the instructions in this manual apply to both versions.
Loading the Program
Insert the cassette into the tape recorder, then type:
LOAD””
Now start the tape (‘PLAY’), and press the ENTER key. The process of loading will take approximately 1 1/2 minutes for the 16K version, or 2 minutes for the 48K version. During this time, flashing horizontal lines will be seen at the edges of the screen, while in the centre the following message will be displayed:
Cyrus
1981 European Champion
(c) 1983 Intelligent Software Ltd.
IS – CHESS
If the program fails to load, the volume and/or tone control on the tape recorder may need readjusting.
Starting a game
Once the program is loaded, a chessboard appears on the screen, with the pieces in their starting positions.
On the chessboard you will see one square rapidly flashing -alternating between two colours. This flashing square is the cursor which you use for telling the computer what moves you are making.
By using the ‘direction’ keys (<-, etc) you can move the cursor up or down or to the right or left, so as to position it wherever you want it. A momentary key-press moves the cursor one square in the appropriate direction; to move it several squares at once, you may hold the key down. (Notice that when the cursor reaches the end of a row of 8 squares, another press of the same direction key makes it jump to the opposite end.)
If you want to play White, you are now ready to make your first move. But before starting, you may adjust the program’s level of playing strength if you wish. See Section 10.
Make your move like this:
A. Bring the cursor onto the square occupied by the piece you want to move.
B. Press the ENTER key.
C. Transfer the cursor to the square where you want the piece to go.
D. Press ENTER again. Your move is made for you on the board, and Cyrus
starts computing its reply.
When the computer has finished thinking, it announces its move with a characteristic sound signal and plays it on the chessboard. Make your next move in the same way as before.
If you want to play Black, you should press the M key to make Cyrus move first. Before doing this, however, you may wish to press O, so that Black will be playing ‘up the board’.
The message area
In the space on the left of the chessboard, the computer records the last move made, as well as certain other items of information. When Cyrus is waiting for you to make a move, it displays: YOUR MOVE? While computing a move of its own, it displays: LET ME THINK… If you are playing White against the computer, the wording HUMAN v CYRUS is shown at the top of the screen. CYRUS v HUMAN means that you are playing Black.
Moves are recorded by algebraic notation. The eight files (or vertical columns of squares) are designated by the letters a-h (looking at the board from White’s end, and reading from left to right). The eight ranks (or horizontal rows) are denoted by the numbers 1-8 (starting from the White end). Each square of the chessboard is designated by the letter of its file and the number of its rank. Two examples should make the system clear:
2 D2 – D4
On his second move, White has advanced the pawn in front of his queen. The pawn has gone two squares forward, from d2 to d4. Only one move is displayed on the screen, so it is Black’s turn to move next.
13 C3 x E5
… E7 – H4+
On move thirteen, a white piece moving from c3 has captured a piece on e5 (a capture is denoted by the symbol ‘x’). Black has replied by moving a piece from e7 to h4. The ‘+ ‘ sign shows that this move gives check. Whenever a pair of moves are displayed together, it is White’s turn to move next.
Note: If you are using the 48K version of the program, the blue area below the chessboard contains a list of the commands which are currently available to you. For example, when the wording ‘take-Back’ or `Level’ is displayed, this reminds you that you may press B or L (i.e. the key corresponding to the letter capitalized) in order to take back a move (as in Section 12 below) or change the program’s level of skill (see Section 10). Once you have read through this manual, the list of commands should be clear to you.
Correcting moves
When you press ENTER in the process of making a move, the square where the cursor is placed is recorded in the message area, e.g.
YOUR MOVE? E2
Should you now transfer the cursor to a square which your piece on e2 cannot legally move to, and then re-press ENTER, the message ILLEGAL appears, accompanied by a distinctive buzz. Start again to enter a legal move.
Perhaps, after pressing ENTER the first time, you change your mind about which piece to move. (Or perhaps you pressed the key by accident.) In that case, complete an illegal move (you can do so by re-pressing ENTER before moving the cursor). The letter and number following YOUR MOVE? are erased – you are then free to start entering another move.
Special moves
When making a capture, move your own piece in the usual way, and the captured piece is automatically removed from the board. A pawn capture en passant is no exception.
To castle, simply enter the king’s move; the rook’s move is then made for you automatically.
If you advance a pawn to the eighth rank, the computer asks: PROMOTE TO? Press the key corresponding to the piece you want – Q, R, B or N. (Other keys have the same effect as Q. When Cyrus promotes one of its own pawns, it always chooses a queen.)
Result of the game
The computer will display CHECKMATE or STALEMATE in the message area if such a situation has come about. If both sides move the same pieces backwards and forwards over the same squares three times running, the computer announces: DRAWN.
DRAWN is likewise displayed if no pawn is moved and no piece captured during a sequence of 50 moves by both players.
Interrupting the computer
If you press any key while the display shows LET ME THINK… , Cyrus will stop computing and play the move which is best according to its analysis so far.
Notice that if you want to make use of any of the special features described below (if you want to conduct a replay, for instance, or alter the colour scheme), Cyrus will not accept the instructions while it is computing. So if necessary you should first prompt the computer to move, in the way just described.
New game
At any time, you can break off the game you’re playing, and start a new one – you needn’t wait until the result is announced as in Section 7.
Press G when Cyrus is not computing. (If necessary, first press a key to make Cyrus move.) The program asks NEW GAME? and you answer `yes’ by pressing Y. The screen will then show the starting position again. Note that if you ever press the G key by accident you don’t automatically erase the current game. In this case you can reply to NEW GAME? with ‘no’ (by pressing N).
Levels of playing strength
The Cyrus program can be set to play on any of eight different levels of skill. The following table shows the approximate average time it takes for a move on each level:
Level – Time
1 – 2 seconds
2 – 5 seconds
3 – 10 seconds
4 – 20 seconds
5 – 30 seconds
6 – 1 minute 15 seconds
7 – 3 minutes
8 – 5-12 minutes
Note:
A. The program’s thinking time can vary considerably with the complexity of the position; in some cases it may take much longer than the average indicated for the level.
B. The 48K version is equipped with ‘book knowledge’ of many standard opening variations; so its first few moves are likely to be made quickly irrespective of the level.
In addition to the ‘playing’ levels listed above, Cyrus has three `problem’ levels. When set for Level P1, it will look for a mate in one move; on Level P2 (or P3), it will try to find a way of forcing mate in two (or three) moves. On the ‘problem’ levels the computer keeps on thinking until it either finds a mate or else discovers, by exhaustive analysis, that this is impossible. (For more about problem solving, see Section 15.)
The level on which the program is currently playing is always shown in the message area. When you first load the program, it is set for Level 2.
You can change the level anytime when it is your turn to move. To switch to the next level higher, press L. If you press the key repeatedly or keep it held down, the level will keep changing – up to Level 8, then to Levels P1, P2 and P3, then back to Level 1, Level 2 … and so on. When the level that you want is shown on the screen, release the key and resume play. In the course of a game you may change the level as often as you like.
Changing sides – playing both sides – demonstration
If you press M instead of making your move, Cyrus will compute a move for the side you have been playing, and will expect you to take over the other side.
No doubt you will want the colour that you have taken over to be playing `up the board’. To change the orientation of the board (to turn it through 180 degrees), press O.
If you wish, you may make a sequence of moves for both sides. (You will do this if, for example, you want a game to begin with a particular opening variation.) Press E (message: HUMAN v HUMAN), then enter successive moves for White and Black in the usual manner. When you reach the position from which you want Cyrus to play against you, press M.
If you press D (message: CYRUS v CYRUS), both sides will be played by the computer – as a demonstration game. When the game is over, the computer will pause for about 20 seconds and then automatically start a new one. To halt the demonstration, press any key; after making the next move, Cyrus will then expect you to take over the opposing side.
Taking back moves
If you want to take back your last move, Cyrus, unlike most human opponents, will have no objection. Wait for the computer’s reply (or induce it with a key-press), then press B. The computer’s move is then taken back. Press B again, and your own last move is retracted, enabling you to make another one in place of it.
If you are using the 48K program, your opponent too can be instructed to play a different move in place of the last one. Press N (for the `next best’ move). Cyrus will then retract the last move played, and, after re-computing, will make the move which it considers the best apart from the one just retracted. If you then press N again, Cyrus will play the third best move – you can go on like this until all the legal moves in the position have been exhausted. (The computer then momentarily displays NO MORE MOVES, and once again plays the move it considers strongest.)
By repeated pressing of the B key (or by keeping it held down), you can take back a whole series of moves made by yourself and the computer. The 48K version enables you to retract as many moves as you like (you can go right back to the start of the game); with the 16K version, you may retract a sequence of up to 80 moves (approximately) by both players.
You may take back moves even when one side has been checkmated!
The F key (`forward’) has the opposite effect to the B key; it causes a move or moves which you have just taken back to be replayed.
The warning in the Note to Section 13 (`Replay’) also applies when you are using the B and F keys.
Replay
It’s possible to have all the moves of a game replayed for you automatically; this can be done when the game is over, or even while it is still in progress. Give the R key a short, light press (message: REPLAYING). The starting position reappears, after which the moves are replayed at intervals of about 2 1/2 seconds.
If you want to examine any position that arose during the game, you can halt the replay by pressing any key. After that, you have the following options:
A. With the F key, you can step forward as far as the last position reached in the game.
B. Re-pressing R starts the replay all over again.
C. You may continue play from the position arrived at in the replay; enter a move in the usual manner, or press M (or E, or D).
Note: If you want the replay to be finished, you cannot make use of option (c) – since this erases the computer’s memory of the moves between the position arrived at in the replay and the last position you had reached before the replay was started.
Also note that in the case of a long game played with the 16K version, only about the last 80 moves can be replayed.
Setting up a position
You will need to set up a special position on the board whenever (for example) you want the computer to solve a chess problem. For this purpose you may modify a position arrived at during play, by adding or removing pieces; or you may clear the chessboard and construct the entire position anew. In either case, begin by pressing C. The message CHANGE POSITION appears. As long as this message is displayed, you may do any of the following things:
A. To clear the chessboard, press A (‘all-clear’).
B. To enter a piece on a square, position the cursor on that square and press the appropriate ‘piece’ key – K, Q, R, B, N or P. The new piece replaces any other piece that may have been occupying the square.
C. To clear an individual square, bring the cursor onto the square and press U (`unoccupied’).
Beneath the CHANGE POSITION message, you will see the word WHITE or BLACK. As long as WHITE is displayed, all pieces entered on the board will be white ones. To change over (`toggle’) from White to Black or vice versa, press T.
When the position is ready, make sure that the computer knows which side is to move next. As long as WHITE is displayed, Cyrus expects White to make the next move. Press T if necessary.
Then press E (to exit from `change position’ mode). The screen shows: YOUR MOVE? You may now resume play against Cyrus (enter a move or press M), start a `demonstration’ (press D), or make moves for both sides (press E again).
Note:
A. Castling and en passant. If a king or rook has been entered on the board in the manner described above, there can be no castling with that piece. To construct a position where castling is possible, you can start from the ‘new game’ position (press G and Y first, then C); the king(s) and rook(s) can then be left alone while other pieces are removed individually with the U key.
When you resume play after setting up or changing a position, the next move cannot be a capture en passant. To construct a position where such a capture is possible, set up the immediately preceding position, then play the move which permits the capture.
B. `Take back’ and `Replay’. If you have made use of the ‘change position’ function, you will afterwards, of course, be able to take back moves only as far as the position you have set up or modified. Also, any subsequent replay will begin from that position.
However, if during a game you press C by mistake, you don’t automatically erase the computer’s memory of the preceding moves. Provided you now press E without having made any alterations to the position, play can continue as before, and the preceding moves may be taken back or replayed in the normal manner.
C. Illegal positions. Suppose you’ve set up a position in which a player has (e.g.) no king, or a pawn on the back rank, or eight pawns in addition to two queens; or the opponent of the player whose move it is has his king in check. Cyrus recognizes such a position as illegal (it couldn’t have been reached by any legal sequence of moves from the starting position), and will not allow play to continue from it. When you press E, the message ILLEGAL will appear. Modify the position again to make it legal.
D. Numbering of moves. When you have used the ‘change position’ function, the numbering of subsequent moves begins from 10.
Chess problems
The chess problems that appear in magazines and newspapers usually carry some such wording as `White to play and mate in three moves’. This means that you have to find a move for White which will enable him to give checkmate on his third move at the latest, no matter what Black plays in the meantime.
Cyrus can solve problems for mate in 1, 2 or 3 moves. Set up the position as described in Section 14. Select Level P1, P2 or P3 as appropriate. Press M.
When the computer makes its move, you may re-set the level (from P3 to P2, or P2 to P1), then play a move for the defending side. After re-computing, Cyrus will make the next move of the solution. After that, you can, if you like, press B and enter a different defensive move, to see how Cyrus counters it.
Note:
A. If the computer discovers that it is not possible to force mate within the stipulated number of moves, it emits a sound signal and displays CHANGE POSITION (giving you the possibilities described in Section 14). In addition, the 48K version momentarily announces NO MATE FOUND.
B. One of the `rules’ of problem composition is that a chess problem must have only one solution. The 48K version of the Cyrus program is able to check whether alternative solutions to a problem are possible. After a move of the solution has been played by the computer, you may press N. Then, after recomputing, Cyrus will make an alternative move if it finds a suitable one; if not, it will display NO MATE FOUND.
C. Cyrus cannot solve any problem that requires an ‘underpromotion’ (promotion of pawn to rook, bishop or knight).
Colour scheme
The 48K version of the program allows you a wide choice of colour schemes for the chessboard display.
To alter the colours, press A. The program then asks: COLOUR FOR BLACK PIECE?
Choose which colour you want the `black’ pieces to be, and press the corresponding key:
1 – Blue
2 – Red
3 – Magenta
4 – Green
5 – Cyan (pale blue)
6 – Yellow
7 – White
0 – Black
You then have the option of pressing three more `colour’ keys, to determine the colour of the `white’ pieces, the ‘black’ squares and the `white’ squares.
When the screen is displaying (e.g.) COLOUR FOR WHITE PIECE? you may press 8 if you want the `white’ pieces to remain as they are.
If you press D (‘default’) after A, the display reverts to the same colour scheme as when the program was first loaded.
If the screen is displaying a question about the colours and you decide not to make any further changes, press any key (other than 8 or the ‘colour’ or `shift’ keys); you can then carry on with the game.
Sounds
Press S if you want the program to operate without its sound signals. To switch the sounds on again, re-press the same key.
Printer
The 48K version of the program can be operated in conjunction with the ZX Printer.
If you press P (message: COMMAND?) followed by B, the current position on the chessboard is printed.
To print the record of the moves made so far, press P followed by R. (This can be done in the middle or at the end of a game. The moves are replayed on the screen while the printer records them.) If you have previously used the `change position’ feature (see Section 14), the printer first prints the position that you set up, then the subsequent moves. The printer can be stopped by any key-press.
If you want each move in the game to be printed as soon as it is played, press P followed by T, so that the message LISTING ON appears. This `listing’ function can be switched off (`toggled off’) by re-pressing P and T.
If you press P by mistake, you should reply to COMMAND? by pressing any key other than B, R, T or a `shift’ key; play may then continue as before.
Tape
If you are using the 48K program, the game may be recorded on tape, then at a later date re-loaded into the computer’s memory.
Connect the computer to the tape recorder, then press T (message: COMMAND?). To enter the game record onto the tape, press S (‘save’) and start the tape recorder; then press any of the computer’s keys. Flashing horizontal lines at the edge of the screen show that the game is being recorded (the process may be halted by pressing BREAK). Afterwards, the display shows YOUR MOVE? and you may continue using the program as before.
To load a game record from the tape into the computer’s memory, press T followed by L, then start the tape recorder. (The process of loading is indicated, again, by flashing lines on the border; it may be halted with the BREAK key.) When loading is complete, the screen shows the final position of the game record. You may now enter a move (if appropriate), or conduct a `replay’, or make use of any other functions of the program.
If the tape contains unsuitable data, the computer displays TAPE ERROR and returns to the same position as before the tape was started.
If you press T but then decide not to use the tape recorder after all, any key-press (apart from S, L or a ‘shift’ key) enables you to resume play.
Summary of features
48K Version
SPECIAL MOVES – Castling, en passant, pawn promotion (user may ‘under-promote’; program always promotes to queen)
RESULT OF GAME – Program recognizes checkmate, stalemate, draw by 50-move rule, draw by repetition of consecutive moves
LEVEL – 8 levels of playing strength
CHANGING SIDES – User may change sides with computer at any time; White or Black may play ‘up’
DEMONSTRATION – Both sides played by computer
ENTERING CONSECUTIVE MOVES – User may make a sequence of moves for both White and Black
TAKE BACK – Any number of moves may be taken back (and reinstated)
REPLAY – Entire game may be replayed
NEXT BEST – Program retracts last move and plays what it considers best apart from the move or moves just retracted
CHANGE POSITION – Board may be cleared, pieces may be added or removed; White or Black may play next
CHESS PROBLEMS – Program solves mate in 1, 2 or 3 moves (excluding ‘underpromotions’)
COLOUR SCHEME – Wide range of colour schemes may be chosen for chessboard display
LIST OF COMMANDS – Screen displays commands currently available
SOUNDS – May be switched on or off
PRINTER – Prints current board position, complete game record, or each move as played
TAPE – Game record may be saved on tape and re-entered into computer’s memory
16K Version
As 48K version (above): special moves, result of game, level, changing sides, Demonstration, entering consecutive moves, change position, chess problems, sounds take back – Up to c.160 ply may be taken back (and reinstated)
REPLAY – last c.160 ply may be replayed
Summary of commands
1. For 16K and 48K Versions
Move cursor – <-, ->, etc
B – TAKE BACK MOVE(S)/ Promote pawn to BISHOP
C – CHANGE POSITION…
A – ALL CLEAR
B – BISHOP
E – EXIT (resume play)
K – KING
N – KNIGHT
P – PAWN
Q – QUEEN
R – ROOK
T – TOGGLE (White/Black)
U – UNOCCUPIED (clear square)
D – DEMONSTRATION
E – ENTER (user plays both sides)
F – FORWARD, i.e. replay move(s) taken back
G – NEW GAME (followed by YES, other keys: NO)
L – SET LEVEL
M – MOVE (change sides)
N – Promote pawn to KNIGHT
O – ORIENTATION (turn board round)
Q – Promote pawn to QUEEN
R – REPLAY/Promote pawn to ROOK
S – SOUND (off/on)
ENTER – Enter move
2. For 48K Version only
A – Alter Colours:
0 – BLACK
1 – BLUE
2 – RED
3 – MAGENTA
4 – GREEN
5 – CYAN
6 – YELLOW
7 – WHITE
8 – Colour unchanged
D – Default colour scheme (other keys: Resume play)
N – NEXT BEST MOVE
P – PRINTER:
B – Print BOARD
R – Print MOVE RECORD
T – TOGGLE (listing on/listing off) (other keys: Resume play)
T – TAPE:
L – LOAD game record
S – (followed by any key:) SAVE game record
BREAK – Abort (Stop loading or saving)
(other keys: Resume play)
Сохранённые игры[X]
Справка[X]
Помощь уже в пути!
- x1
- x2
- x3
<<<<
<<<<
<<<<
Не забывайте периодически сохранять игровой прогресс на сервере (клавишей F8), чтобы уверенно продвигаться вперёд!
Если вы гость на сайте, то прогресс будет сохранён только в памяти браузера и потеряется при закрытии. Чтобы этого не произошло - просто войдите в свой профиль.
Для загрузки сохранённой игры жмите F3 или откройте меню "Диск" кнопкой на правой панели.
Если игра не запускается, или у вас есть вопросы по игре - задайте их ниже.








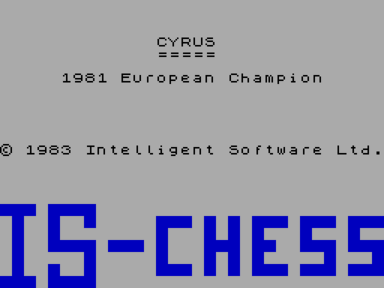
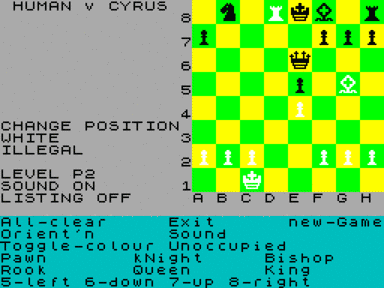








.gif-88x66.png)
.gif-88x66.png)









Не запускается или глючит игра, или не можете пройти? Спросите в комментариях.