Зачем нужен аккаунт на Viva-Games?
Пользователи, у которых есть аккаунт, могут сохранять игровой процесс на сервер в любой игре и создавать списки игр (как на Youtube, например).
Создание аккаунта абсолютно бесплатно и займёт всего минуту Вашего времени.
Для создания аккаунта просто кликните в блоке "Войти на сайт" иконку социальной сети, в которой у вас уже есть активный профиль и следуйте подсказкам.
Colossus Chess 4
https://viva-games.ru/game/colossus-chess-4CDS Microsystems (Великобритания), 1986
Авторы: Martin Bryant, Carl Cropley
Жанр: Настольные игры
Язык
- Русский
- English
Управление
- Клавиатура(?)
Игроков
- Один
Рассказать друзьям
Доступные версии
Доступные версии
- Аннотация
- Описание (пер.)
- Информация
- Аннотация
- Описание
Мощная шахматная программа, которая выделяется среди аналогов на домашних компьютерах благодаря своему расширенному функционалу и передовым технологиям. С уникальными возможностями, такими как 2D и 3D отображения шахматной доски, она предлагает интуитивно понятный интерфейс для игроков любого уровня. Программа была разработана опытным программистом и протестирована в конкурентной среде, что позволило ей стать одной из самых сильных шахматных программ на рынке. Она полностью учитывает все правила шахмат, включая сложные ситуации, такие как недопродвижение и различные ничейные позиции. Несмотря на обилие функций, пользователи могут освоить программу постепенно, знакомясь с ее возможностями через хорошо структурированное руководство. “Colossus Chess 4” станет отличным выбором как для новичков, так и для опытных игроков, желающих испытать свои навыки в шахматах с надежным соперником.
Шахматы Colossus 4
Документ, созданный rstuart@ukonline.co.uk 18 ноября 99 года для World of Spectrum: http://www.void.demon.nl/spectrum.html
Взято из CDS-компиляции “The Complete Home Entertainment Centre”.
CHESS обладает самым широким набором истинных возможностей, включая некоторые из них, никогда ранее не реализованные ни в одной шахматной программе для домашнего компьютера, в том числе 2D отображение плоской доски или 3D отображение реальной доски, что делает ее понятной и простой в использовании.
CDS Software Ltd. CDS House, Beckett Road, Донкастер, DN2 4AD, Англия
Инструкции по погрузке
Все программы будут загружаться в режиме 48K Basic с помощью LOAD””.
Шахматы
Раздел 1 – Введение
A – Общие
Эта программа – лучшая компьютерная шахматная программа, доступная на любом домашнем компьютере. Она написана с использованием самых современных методов программистом с десятилетним стажем. Она была протестирована в сравнении с широким спектром других шахматных программ и оказалась сильнее всех остальных. Она обладает самым широким спектром реальных функций и подфункций, включая некоторые, никогда ранее не реализованные ни в одной шахматной программе для домашнего компьютера. Программа также прекрасно понимает все правила шахмат, включая недопродвижение, правило пятидесяти ходов и все ничьи с повторением. Она также может обрабатывать все стандартные маты, включая короля и двух слонов против короля и очень сложный мат король, слон и конь против короля.
B – Краткое руководство
Эта программа имеет так много функций, что поначалу вы можете быть ошеломлены размером руководства. Однако вам не нужно читать его от корки до корки, а просто просмотреть соответствующие разделы по мере расширения ваших знаний о программе.
Единственный раздел, который вам нужно прочитать для начала работы (кроме этого введения, конечно), это “3b – Ваш ход” и “4a – Движение курсора”. Затем наиболее часто используемые команды в разделе 4c – “Go”, “New Game” и “Type”. После этого остальные разделы можно читать на досуге, открывая для себя поистине удивительные возможности, которые предлагает программа.
Раздел 2 – Дисплей
A – Общие
Дисплей использует два экрана для предоставления четкой, обширной информации о состоянии игры, текущих мыслях программы и записи прошлых ходов. На главном экране отображается графическая шахматная доска и различные сообщения и вопросы по мере необходимости. На втором экране отображается запись прошлых ходов, включая имя игрока и шахматные часы, а также информация о мыслительных процессах программы, включая прогноз, изученные позиции, текущую линию и лучшую линию с оценкой. Переключение между двумя экранами осуществляется нажатием клавиши <ПРОБЕЛ>.
B – Совет директоров
На главном экране имеется распечатка графической доски, показывающая текущую позицию. Буквы и цифры вокруг доски указывают на алгебраическую нотацию, используемую для каждого квадрата.
C – Сообщения и вопросы
По мере необходимости на доске отображаются различные сообщения и вопросы. Более подробно они описаны в последующих разделах.
D – Запись перемещения
На дополнительном экране отображаются последние шесть ходов, сделанные каждой стороной, в двух колонках, включая номера ходов. Над ходами отображаются цвета, имена игроков и истекшее время шахматных часов для каждой стороны.
D 1 – Имена игроков
Над каждой колонкой отображаются имена белого и черного игроков. Имя программы отображается как “Колосс”, а имя ее соперника – как “Оппонент”.
D 2 – Часы
Под именами игроков отображаются часы прошедшего времени для белых и черных. Часы имеют формат “hh:mm:ss” (hh=часы, mm=минуты, ss=секунды). Часы показывают общее время, использованное каждой стороной в игре на данный момент.
D 3 – Ходы
Ходы отображаются в алгебраической нотации с квадратом “от” и квадратом “до”. Разделитель между квадратами “от” и “до” указывает, является ли ход взятием или нет (“x” означает взятие, “-” – не взятие). Ходы рокировки обозначаются квадратами “от” и “до” движущегося короля. Взятие в En-passant обозначается буквами “EP”, напечатанными над ходом.
Продвижения обозначаются после хода знаком ‘/’, за которым следует буква, обозначающая продвигаемую фигуру (‘N’ = конь, ‘B’ = слон, ‘R’ = ладья, ‘Q’ = ферзь). Проверки обозначаются знаком ‘+’, который печатается после хода.
E – Техническая информация
Нижняя часть вторичного экрана используется для отображения подробной информации о мыслительном процессе программы. Эта информация может дать большое представление о том, как работает хорошая шахматная программа, но для ее отображения требуется лишь доля одного процента времени обдумывания программы.
E 1 – Смотреть вперед
Когда программа обдумывает свой ход, она выводит глубину поиска с опережением. Глубина выводится в “слоях” или “полуходах”. Программа будет искать большинство последовательностей ходов, по крайней мере, на эту глубину, а некоторые будут искаться гораздо глубже.
E 2 – Изученные позиции
Отображается количество рассмотренных позиций в дереве последовательностей ходов.
Это число обновляется после каждой итерации или когда найден новый лучший ход.
Программа рассматривает в среднем около 170 позиций в секунду в миттельшпиле.
E 3 – Лучшая линия
Программа отображает лучшую линию, которую она нашла на данный момент в ходе поиска. Это может дать вам обычный ход “подсказки”, а также анализ игры в следующие несколько ходов после “подсказки”! (Обычно линия содержит “нулевой” ход. Это просто означает, что был сделан пассивный, не захватывающий ход). Также отображается оценка лучшей линии в виде двух чисел. Первое – материальная оценка (в смысле количества пешек вверх или вниз), второе – позиционная оценка. Положительное число означает, что программа лучше, отрицательное – что противник лучше. Если выясняется, что лучшая линия ведет к мату, то материальная оценка будет равна плюс или минус 62.
E 4 – Линия тока
Отображается последовательность ходов, которую программа рассматривает в данный момент. Можно видеть, как она меняется по мере выполнения поиска. Длина отображаемой линии может быть изменена по мере необходимости (подробнее см. команду “Количественная оценка”, описанную далее).
E 4 – Предполагаемое перемещение
Программа думает о времени своих оппонентов. Она предполагает, что противник сделает определенный ход, а затем продолжает думать о своем следующем ходе. Иногда у программы нет хода, который она могла бы предположить, и тогда она не будет думать наперед. Предполагаемый ход отображается на экране, чтобы вы могли проследить ход мыслей программы и получить “подсказку”. Однако качество этого хода вы должны определить сами. Если вы сыграете ход, отличный от предполагаемого, время будет потрачено зря, но в среднем программа правильно предскажет около трети ваших ходов.
Раздел 3 – Игра
A – Новая игра
Когда начинается новая игра, фигуры устанавливаются в исходные позиции, часы сбрасываются на “00:00:00”, дисплей ходов очищается, и вам предоставляется возможность сделать ход первым. Набрав <SHIFT> ‘G’, программа возьмет белые фигуры и сделает ход первой (подробнее см. команду ‘Go’, описанную далее).
B – Ваш ход
Каждый раз, когда наступает ваша очередь делать ход, программа спрашивает “Ваш ход?” в нижней части главного экрана. Вы вводите ходы, следуя методу позиционирования курсора (более подробную информацию см. в последующем разделе “Перемещение курсора”).
1. Установите курсор на квадрат фигуры, которую вы хотите переместить, и нажмите клавишу <ENTER> или джойстик [FIRE]. Это приведет к отображению квадрата “от”. Если вы случайно ввели неправильный квадрат “от”, его можно отменить, нажав клавишу <DELETE>. (Курсор отображается в виде обратной линии, проведенной через текущий квадрат).
2. Подведите курсор к квадрату, в который вы хотите переместиться, и снова нажмите <ENTER>. Это приведет к отображению ‘to-square’. Если перемещение незаконно, на экране появится сообщение “illegal”, а запись перемещения будет удалена. Затем необходимо вернуться к шагу 1 выше и повторить попытку.
3. Если фильм является продвижением пешки, то программа спросит “Продвинуть в?”. Затем вы должны указать фигуру, на которую вы хотите продвинуть пешку, набрав одно из следующих значений: ‘N’-рыцарь, ‘B’-слон, ‘R’-ладья или ‘Q’-королева. Если вы нажмете любую другую клавишу, программа предположит, что вы переходите на ферзя.
Примечание: если вы хотите сделать ход рокировки, вам следует передвинуть короля на две клетки в любую сторону. Если вы хотите сделать проходной ход, вы должны передвинуть пешку, как при обычном взятии.
Законный ход теперь обозначается на доске миганием курсора на клетке “от”, затем перемещением фигуры и миганием курсора на клетке “до”.
C – Программы двигаются
Когда программа рассчитывает ход, она выводит сообщение “Дай подумать…” под доской. Техническая информация на дополнительном экране обновляется по мере выполнения поиска. Когда программа завершает поиск, она печатает выбранный ход в записи хода и справа от доски, а также указывает его на доске (так же, как указываются ваши ходы). При нажатии клавиши <DELETE>, пока программа обдумывает свой ход, она прерывает поиск, выводит сообщение “Escape” и делает лучший ход, который она нашла на данный момент. Если программа обнаружила, что ее ход ведет к мату, она объявляет об этом с сообщением “Мат через N”, где N – количество ходов до мата.
D – Игра окончена
Когда игра завершена, часы останавливаются, и программа выводит на экран справа от игрового поля сообщение, указывающее на завершающий этап игры.
Сообщения следующие:
‘Drawn’ – партия затянулась из-за 3-кратного повторения позиции, правила 50 ходов или из-за того, что ни одна из сторон не имеет достаточно материала для мата противника. Это происходит в случаях короля, короля и слона или короля и коня против одинокого коня.
Шах и мат” – сторона, которая ходила последней, ставит шах и мат.
‘Stalemate’ – сторона, которая должна двигаться, находится в тупике.
‘Time-up’ – сторона, проигравшая ход “вовремя”. Это происходит, только если вы играете в игру ‘All-the-moves’. (См. команду ‘Type’, описанную ниже).
Затем программа задает вопрос “Что теперь?” и ждет, пока вы введете одну из команд программы.
Введите <SHIFT> ‘N’, чтобы начать новую игру (подробнее см. команду ‘New-game’, описанную далее).
Раздел 4 – Ввод данных с клавиатуры
A – Перемещение курсора
Курсор обозначается инверсной линией, проведенной через середину текущего квадрата. Его можно перемещать тремя способами.
1. Клавиши курсора.
Для управления курсором обеспечьте перемещение одного квадрата в любом направлении. Клавиши <LEFT-ARROW> и <RIGHT-ARROW> обеспечивают движение влево/вправо, а клавиши <UP-ARROW> и <DOWN-ARROW> – движение вверх/вниз. Если курсор перемещается за один край доски, он снова появляется у противоположного края.
2. Алгебраические ключи.
Курсор можно сразу переместить на любой ранг, набрав одну из цифровых клавиш от ‘1’ до ‘8’. Его можно переместить на любой файл, набрав одну из букв от “a” до “h”. Это позволяет использовать алгебраические обозначения при вводе ходов, например, набрав e2<ENTER> e4<ENTER>, вы получите обычный начальный ход Pe2-e4. Обратите внимание, что если ранг или файл клеток “от” и “до” одинаковы, последовательность клавиш может быть сокращена, т.е. в приведенном выше примере e2<ENTER> 4<ENTER> также будет работать.
3. Джойстик.
Джойстик также обеспечивает четырехнаправленное движение курсора.
Начальное положение курсора зависит от текущей стороны для хода. Если ходят белые, курсор начинается на клетке a1. Если ходят черные, курсор начинается на клетке h8.
B – Числовые данные – *ВАЖНО* – ПОЖАЛУЙСТА, ПРОЧТИТЕ
Многие команды программы требуют ввода чисел для установки новых значений параметров и т.д. В программе используется простой в использовании, защищенный от ошибок метод ввода чисел. Сначала в позиции запроса отображается текущее значение параметра. Чтобы увеличить отображаемое значение, используйте клавишу <ВЕРХ-СТРЕЛКА>. Если новое значение превышает верхний предел для данного параметра, то он сбрасывается на нижний предел. Чтобы уменьшить отображаемое значение, используйте клавишу <Стрелка вниз>. Если новое значение ниже нижнего предела для данного параметра, то он сбрасывается до верхнего предела. Чтобы ввести новое значение в программу, нажмите <ENTER>. (Если вы не хотите изменять текущее значение, то просто нажмите <ENTER>, а не клавиши “инкремент” или “декремент”).
C – Команды
Следующие команды могут быть введены, когда наступает ваш ход или когда игра закончена. Чтобы ввести команду, просто наберите ее первую букву (в описании ниже она выделена заглавными буквами), удерживая нажатой клавишу <SHIFT>. Команды расположены в алфавитном порядке и разработаны таким образом, чтобы быть простыми и логичными в использовании и значительно увеличить ваше удовольствие от игры в шахматы.
Примечание 1: Если выбранная команда требует ввода цифр, а вы просматриваете вторичный текстовый экран, то программа автоматически переключится обратно на первичный графический экран.
Примечание 2: Если команда введена, то все “размышления о времени соперников” будут прерваны.
Изменить положение – Введите <SHIFT> ‘A’
С помощью этой команды можно установить любую законную шахматную позицию. При ее выборе программа выводит сообщение:
‘Alter position:SSSSS: Command?’. (где SSSSS – сторона для перемещения) В режиме ‘Alter-position’, дальнейший набор команд позволяет настроить доску таким образом:
Получите исходные данные: Введите ‘G’
Если после изменения части позиции вы решите, что допустили ошибку, исходная позиция может быть восстановлена с помощью этой команды.
Номер перемещения: Введите ‘M’
Программа спросит: “Номер хода?”, что позволит вам ввести требуемый новый номер хода. (Подробнее о том, как вводить числовые данные, см. раздел 4.b).
Переход из стороны в сторону: Введите ‘S’
Это переключает сторону для перемещения между белой и черной. Когда фигуры добавляются на доску, их цвет определяется текущей стороной для перемещения. Клир, пешка, конь, слон, ладья, ферзь, король: Наберите ‘C’, ‘P’, ‘N’, ‘B’, ‘R’, ‘Q’ или ‘K’. Чтобы изменить конкретную клетку, поместите уголок над ней и введите один из вышеперечисленных символов, чтобы определить новый статус этой клетки. (Обратите внимание, что алгебраическое управление курсором недоступно в ‘Alter-position’). При смене квадрата курсор перемещается на один квадрат вправо, что значительно упрощает установку фигур.
Протрите: Введите ‘W’
Это убирает все фигуры с доски, что позволяет быстрее создавать позиции с небольшим количеством фигур.
Новая игра: Введите <SHIFT> ‘N’
Команда ‘New-game’ по-прежнему доступна в режиме ‘Alter-position’. (См. полное описание ниже).
Выход: Введите ‘E’
Это позволит вам выйти из “Alter-position”, когда требуемая позиция будет достигнута. (Не забудьте установить правильную сторону движения перед выходом). Если позиция по какой-либо причине является нелегальной, отобразится сообщение “illegal” (нелегальная), и выход из “Alter-position” не произойдет. Перед выходом необходимо исправить ошибку.
Незаконные позиции возникают при любом из следующих условий: у одной из сторон нет короля или у стороны больше одного короля сторона, которая не ходит, находится под шахом или у стороны есть пешка на первой или восьмой позиции или у стороны больше восьми пешек или продвинутых фигур
Когда вы выходите из ‘Alter-position’, если вы сделали какие-либо изменения, текущая запись игры очищается от всех предыдущих ходов, так что вы не сможете ‘Back-step’ через эти (теперь, возможно, незаконные) ходы. (Обратите внимание, что изменение стороны хода или номера хода также считается изменением).
Шаг назад – введите <SHIFT> ‘B’ и шаг вперед – введите <SHIFT> ‘F’. Все ходы в игре сохраняются в памяти программы. Это позволяет вам делать шаги назад или вперед в записи игры, чтобы добраться до любой нужной позиции. Это может быть использовано по нескольким причинам:-
Например, после того, как вы случайно потеряли фигуру, вы можете восстановить свою ошибку с помощью Back-step.
Например, если вы хотите попробовать другую линию в начале игры, вы можете сделать Back-step в нужную позицию, а затем продолжить играть другую линию.
Шаг в записи игры делает только один ход за раз, поэтому вы должны сделать четное количество шагов, если хотите играть за одну и ту же сторону.
Цвета – Введите <SHIFT> ‘C’
Цвета фигуры, квадрата, границы, чернил и бумаги могут быть установлены на любой из восьми доступных цветов. Цвета фигуры и квадрата используются только для двухмерного дисплея доски. Единственным ограничением является то, что цвета чернил и бумаги не могут быть одинаковыми, так как это приведет к “исчезновению” дисплея. Если вы попытаетесь ввести противоречивые цвета, появится сообщение “illegal”, и вы должны будете повторно ввести другой цвет. Обратите внимание, что для трехмерного дисплея следует использовать более светлый цвет чернил, чем цвет бумаги, иначе “цвета” деталей будут инвертированы, т.е. “белые” детали будут казаться темнее “черных”.
По умолчанию используются следующие цвета: светлые части = 7(белый), темные части = 0(черный), светлый квадрат = 4(зеленый), темный квадрат = 2(красный), рамка = 2(красный), чернила = 7(белый), бумага = 1(синий). (Подробнее о том, как вводить числовые данные, см. раздел 4.b).
Лента – Введите <SHIFT> ‘D’
Это позволяет сохранять/загружать записи перемещений и позиций на ленту/ с ленты. Программа спросит “Загрузить или сохранить?”. Введите ‘L’, чтобы загрузить ранее сохраненную запись, или ‘S’, если вы хотите сохранить текущую запись. Любое другое нажатие клавиши приведет к прерыванию команды “Лента”.
Затем программа запрашивает номер файла (от 0 до 255), который используется как часть имени файла на ленте. (Если во время загрузки произойдет какая-либо ошибка, текущий ход-запись будет потерян. Обратите внимание, что параметры программы, такие как скорость воспроизведения, прошедшее время, не сохраняются, поэтому после загрузки может потребоваться их сброс. Клавиша <BREAK> может быть использована для досрочного прерывания сохранения и загрузки.
Часы прошедшего времени – Введите <SHIFT> ‘E’
Часы прошедшего времени для обеих сторон могут быть установлены в диапазоне от 00:00:00 до 255:59:59. Сначала программа запрашивает новое значение для белых часов, а затем новое значение для черных часов. (Это может быть использовано для установки разумных значений для часов прошедшего времени, если вы измените скорость игры в середине игры. Программа широко использует часы истекшего времени для определения скорости игры, например, если вы увеличите время истекшего времени на часах программы, она будет играть быстрее, чтобы не превысить среднее время, установленное в данный момент.
Перейти – Введите <SHIFT> ‘G’
Это заставляет программу двигаться для хода текущей стороны. Это можно использовать многократно, чтобы заставить программу сыграть несколько ходов против себя или заставить программу возобновить игру, чтобы сторона сделала ход, после ввода команды ‘Supervisor’ (см. далее). Это также позволяет вам поменять сторону с программой в середине игры.
После начала новой игры это заставит программу играть за белых. В этом случае программа автоматически очистит часы и установит ориентацию для того, чтобы вы сыграли черными фигурами вверх по доске. Эта команда игнорируется, если игра закончена.
Невидимый – Введите <SHIFT> ‘I’
Это позволит вам (если вы чувствуете себя достаточно уверенно) сыграть эквивалент партии в шахматы “с завязанными глазами”, как это иногда делают сильные шахматисты. Программа задает вопрос “Невидимость?”, после чего вы должны ввести число от 0 до 3. (Подробнее о вводе числовых данных см. в разделе 4.b.) Введенное число определяет, какие фигуры на доске становятся невидимыми.
0 – это значение по умолчанию, при котором отображаются обе боковые части.
1 сделает белые фигуры невидимыми.
2 сделает черные фигуры невидимыми.
3 сделает все части невидимыми.
Ходы по-прежнему указываются на доске и отображаются в записи ходов. Если выбрана опция “невидимый”, слово “невидимый” появляется в правом верхнем углу доски, чтобы избежать путаницы.
Джойстик – Введите <SHIFT> ‘J’
С помощью этой команды можно включить/выключить джойстик. Для отображения текущего состояния джойстика печатается сообщение.
Законные ходы – Введите <SHIFT> ‘L’
Можно показать все законные ходы любой фигуры стороны, на которую осуществляется ход. Сначала установите курсор на фигуру и наберите <SHIFT> ‘L’. Законные ходы будут показаны последовательно, мигая курсором на целевых клетках. Затем курсор возвращается на клетку объекта. Если законных ходов не существует, курсор не будет перемещаться. Это может быть использовано в качестве учебного пособия для учащихся.
Новая игра – Введите <SHIFT> ‘N’
С помощью этой команды можно начать новую игру. Если вы не использовали ‘Alter-position’ после последней ‘New-game’, то запись игры остается нетронутой до ввода первого хода новой игры. Это позволяет переиграть всю последнюю игру, используя команды ‘For-step’ или ‘Replay’.
Ориентация – Введите <SHIFT> ‘O’
Ориентация распечатки доски может быть изменена, чтобы вы могли играть черными фигурами вверх по доске. Алгебраические обозначения вокруг доски также меняются на противоположные. Это наиболее полезно, когда вы хотите играть черными против программы.
Воспроизвести себя – Введите <SHIFT> ‘P’
Это заставляет программу играть партию против себя, но с движением за обе стороны. Когда игра завершена, программа делает паузу на несколько секунд, чтобы вы могли изучить окончательную позицию, а затем автоматически начинает новую игру. Эта команда игнорируется, если программа находится в “проблемном” или “бесконечном” режиме (см. далее), или если игра закончилась. Нажатие клавиши <DELETE> во время обдумывания компьютером своего хода (но не во время обозначения своего хода на доске) или после окончания игры прекращает игру программы против себя и позволяет возобновить игру для хода текущей стороны. Когда компьютер играет сам с собой, имена обоих игроков отображаются как “Colossus”.
Количественное определение параметров – Введите <SHIFT> ‘Q’
Это позволяет настроить некоторые внутренние параметры программы, чтобы она работала по-разному. (Подробнее о вводе числовых данных см. в разделе 4.b.) Сначала программа спрашивает “Book?”. Значение параметра может быть 0 или 1. Если установлено значение 0, то программа будет искать ходы в своей “книге дебютов” (фактически облегчая вам дебюты). Если значение параметра равно 1, программа будет использовать свою книгу обычным образом. Затем программа задает вопрос “Предсказание?”. Значение параметра может быть 0 или 1. Если установлено значение 0, программа не будет предсказывать ваш ход или думать наперед на ваше время (фактически облегчая вам всю игру). Если значение параметра равно 1, программа будет предсказывать ваш ход обычным образом. Затем программа спрашивает “Глубина линии?”. Количество ходов на дисплее “текущей линии” может быть установлено от 1 до 12. По умолчанию установлено значение 1, т.е. отображаются ходы в первом слое дерева. Затем программа задает вопрос “Размеры?”. Значение параметра может быть 2 или 3. Если установлено значение 2, то распечатка графической доски представляет собой двумерное (2D) представление, используемое в шахматной литературе.
Если установлено значение 3 (по умолчанию), доска отображается как трехмерная (3D), как будто вы смотрите на настоящую доску и фигуры. Затем программа спрашивает “Нарисовать счет?”. Часть “материал” может быть установлена от -9 до 9, а часть “позиция” – от -60 до +60. Чем ниже ничейный счет, тем больше программа будет стараться выиграть. Чем выше ничейный счет, тем больше программа будет рада допустить ничью (фактически облегчая вам достижение ничьей путем повторения позиции).
Воспроизведение – Введите <SHIFT> ‘R’
Вся запись партии может быть воспроизведена от начала до последней позиции, чтобы продемонстрировать зрителю ход партии. Программа делает паузы между ходами, чтобы вы могли следить за ходом игры. Время паузы может быть установлено от 0 до 20 секунд. (Подробнее о том, как вводить числовые данные, см. раздел 4.b). Вы можете прервать воспроизведение, нажав клавишу <DELETE> во время одной из пауз. Когда идет воспроизведение действия, под табло отображается сообщение “Воспроизведение”.
Супервайзер – Введите <SHIFT> ‘S’
Это останавливает программу, делающую любые ходы, и позволяет вам играть ходы за обе стороны. Это позволяет вам установить нужную позицию, играя последовательность ходов, или сыграть с другом, используя дисплей доски программы. Все введенные ходы по-прежнему проверяются на законность. При наблюдении имена обоих игроков отображаются как “Противник”.
Тип режима воспроизведения – Введите <SHIFT> ‘T’
Программа имеет шесть режимов игры, что позволяет выбирать различные скорости и стили игры. Чем больше времени вы дадите программе на обдумывание хода, тем лучше она будет играть. Программа спрашивает “Тип?”, чтобы вы могли выбрать один из следующих вариантов: (Подробнее о вводе числовых данных см. в разделе 4.b).
1. Режим турнира
Можно установить полные параметры турнира. Во-первых, программа запрашивает номер хода первого контроля времени. Во-вторых, программа запрашивает количество ходов до вторичного контроля времени. В-третьих, программа запрашивает время первого контроля времени. В-четвертых, программа запрашивает время до вторичных контролей времени.
Программа не является строгой в отношении контроля времени и не будет заявлять о выигрыше “вовремя”, если вы превысите какой-либо контроль времени. Программа обычно никогда не превышает свой собственный контроль времени.
2. Средний режим
Это действительно простая в использовании версия режима “Турнир”. Вместо того чтобы вводить все четыре параметра, необходимые для режима турнира, программа просто спрашивает вас: “Время хода?”. После этого программа будет управлять своим поиском, чтобы использовать в среднем время, которое вы введете. (Если ввести 0 секунд для среднего времени, программа выберет самый быстрый уровень). Это эффективно обеспечивает тысячи “уровней” игры.
Примечание 1: Фактически, этот режим устанавливает параметры турнира из 60 ходов на каждый контроль времени, при этом на каждый контроль отводится 60 раз среднее время хода.
Примечание 2: это начальный режим, в среднем 10 секунд на ход.
3. Режим “все движения
В шахматных клубах большинство партий играется с шахматными часами, когда у каждого игрока есть, скажем, пять минут, чтобы завершить партию или “проиграть вовремя”. Этот режим позволяет вам установить полное время игры, и программа попытается сыграть все ходы партии в течение указанного времени. Если один из игроков превысит время игры, игра будет прервана с сообщением “Время вышло”. Используя команду “Часы истекшего времени”, вы можете “поставить гандикап” программе или себе, выставив некоторое время на одном из часов перед началом игры. Это может быть очень полезно для игроков, которые намного хуже или намного лучше программы.
4. Режим равенства
В этом режиме программа будет пытаться следить за тем, чтобы ее часы истекшего времени точно совпадали с вашими часами истекшего времени, фактически играя с той же скоростью, что и вы. Если вы делаете несколько быстрых ходов, программа, вероятно, также будет вынуждена играть быстро, чтобы соответствовать заданному вами “темпу”. Если же вы долго думаете над некоторыми ходами, то и программа сможет дольше думать над своими ходами. На практике часы программы обычно отстают от ваших на несколько минут.
5. Бесконечный режим
Этот режим можно использовать для решения шахматных головоломок вида “найдите лучший ход в этой позиции”. При этом перебираются все комбинации всех ходов, чтобы не пропустить ни одной жертвы. Он продолжает поиск, все дальше и дальше вперед, пока вы не прикажете ему остановиться, или он не найдет вынужденный мат для любой из сторон, или он выполнит поиск на 12 шагов вперед (максимальная заблаговременность программы), или в позиции есть только один законный ход. Это очень полезно для почтовых шахматных партий, где можно оставить программу работать на ночь (а иногда и дольше), чтобы найти лучший ход. Когда программа начинает поиск хода, часы устанавливаются на 00:00:00, чтобы можно было записать время, затраченное на ход. Также обратите внимание, что в этом режиме поиск в книге дебютов не производится. Конечно, программа может найти тот же ход за гораздо меньшее время в обычном режиме игры, потому что некоторые “очевидно плохие” ходы игнорируются.
6. Проблемный режим
Этот режим используется для решения проблем с шахматным спариванием. При выборе этого режима программа спрашивает “Тип программы?”. Программа может решать три типа задач:
A. Обычные маты – в форме “белые ходят и ставят мат черным за X ходов”.
B. Самостоятельные маты – в форме “Белые ходят и заставляют черных матовать белым в X ходов” и
C. Помощь в матах – в форме “Белые должны сделать ход и помочь черным сделать мат в X ходов”. Конечно, программа может так же легко находить маты для черных. Эта программа – первая в истории шахмат домашняя компьютерная программа, способная решать самоматчи и помощники.
Затем программа задает вопрос “Мат?”, после чего вы вводите количество ходов до предполагаемого мата. Программа может решать маты до семи ходов вперед. Когда программа начинает поиск мата, часы устанавливаются на 00:00:00, чтобы можно было засечь время поиска мата. Если программа находит мат, она печатает линию мата под записью хода, останавливает часы и спрашивает “Продолжить?”. Если вы удовлетворены найденным ходом, то нажатие кнопки ‘N’ заставит программу сделать этот ход немедленно. Если же вы хотите, чтобы программа продолжила поиск альтернативного мата, нажмите “Y”, и программа перезапустит часы и продолжит поиск другого мата. Этот процесс повторяется до тех пор, пока больше не будет найдено ни одного мата, в этом случае программа сделает последний найденный на доске матовый ход. Если программа не находит ни одного мата, на экране появляется сообщение “No mate”, и программа автоматически переходит в режим “Alter-position”, чтобы вы могли выбрать другую позицию или исправить текущую. Эта программа является одной из самых быстрых программ для решения шахматных задач в мире!
Используйте следующий лучший – Введите <SHIFT> ‘U’
После того как программа сделала ход, вы можете дать ей команду выбрать другой ход из оставшихся. Это можно использовать многократно, пока не будут использованы все ходы. Когда ходов больше нет, программа выводит сообщение “*NO MORE MOVES*” и начинает снова выбирать из всего списка ходов. Если программа все еще использует свои дебютные книги, она выберет следующую альтернативную книгу (выбранную случайным образом). Это может быть использовано для изучения вариантов книг программы, чтобы выбрать линию, которую вы предпочитаете. (Ходы без книг не рассматриваются!) Если программа не использует книги, она выберет следующий лучший ход из оставшихся.
Объем – Введите <SHIFT> ‘V’
С помощью этой команды можно выключить/включить звуковые сигналы программы. При выключении звука больше не будет слышно “бипов”.
Раздел 5 – Информация о программе
A – Статистика
Автор: Мистер М. П. Брайант
Издатель: CDS Software Ltd., CDS House, Beckett Road, Донкастер, Южный Йоркшир, Англия.
Язык: Ассемблер Z80
Размер кода: 36K
Размер данных: 5K
Количество позиций, рассматриваемых в секунду: 170 (в среднем)
Расчетный рейтинг: 1850+ЭЛО (156+БКФ)
B – Книга открытий
В программе есть “книга дебютов”, состоящая примерно из 3000 позиций, которые она использует для быстрого и точного выполнения первых ходов игры. Линии варьируются от 2 ply до 17 ply глубиной. Когда в любой позиции есть выбор ходов из книги, программа выбирает их случайным образом, с небольшим уклоном в сторону тех ходов, которые сама программа считает лучшими.
Сыграйте в Colossus Chess 4 прямо сейчас! Настольная игра, которую подарили миру Martin Bryant и Carl Cropley, была издана творческой группой CDS Microsystems в 1986 году в Великобритании.
A powerful chess program that stands out among its home computer counterparts due to its advanced functionality and advanced technology. With unique features such as 2D and 3D chessboard display, it offers an intuitive interface for players of all levels. The program was developed by an experienced programmer and tested in a competitive environment, which allowed it to become one of the strongest chess programs on the market. It fully takes into account all the rules of chess, including complex situations such as under-promotion and various drawish positions. Despite the abundance of functions, users can master the program gradually, getting acquainted with its capabilities through a well-structured manual. “Colossus Chess 4” will be an excellent choice for both beginners and experienced players who want to test their chess skills with a reliable opponent.
Colossus 4 Chess
Document created by rstuart@ukonline.co.uk on 18th Nov 99 for World of Spectrum: http://www.void.demon.nl/spectrum.html
Taken from the CDS compilation ‘The Complete Home Entertainment Centre’.
CHESS has the widest range of true features available, including some never before implemented on any home computer chess program including the 2D flat board display or the 3D real life board which makes it clear and easy to use.
CDS Software Ltd. CDS House, Beckett Road, Doncaster, DN2 4AD, England
Loading Instructions
All the programs will load in 48K Basic mode using LOAD””.
Chess
Section 1 – Introduction
A – General
This program is the best computer chess program available on any home computer. It is written using the very latest techniques by a computer chess programmer of ten years experience. It has been tested against a wide range of other chess programs and proven stronger than any of the opposition. It has the widest range of true features and sub-features available, including some, never before implemented on any home computer chess program. The program also has a perfect understanding of all the rules of chess, including underpromotions, the fifty move rule and all draws by repetition. It can also handle all the standard mates including King and two Bishops versus King and the very difficult King, Bishop and Knight versus King.
B – Quick guide
This program has so many features, that at first you may be overwhelmed by the sheer size of the manual. However you do not have to read if from cover to cover but merely sample the relevant sections as your knowledge of the program increases.
The only section you should need to read to get started (apart from this introduction of course) are “3b – Your Move” and “4a – Cursor Movement.” Then the most commonly used commands in section 4c are “Go”, “New Game” and “Type”. After that, the other sections can be read at your leisure, as you discover the truly amazing features that the program has to offer.
Section 2 – Display
A – General
The display uses two screens to provide clear, extensive information as to the state of the game, the programs current thoughts and the past move record. The main screen shows a graphics chess board and various messages and questions as required. The second screen shows the past move record, including the player name and chess clocks and also information on the programs thought processes including lookahead, positions examined, current-line and best-line with evaluation. The display can be toggled between the two screens by pressing the <SPACE> bar.
B – The board
The main screen has a graphics board printout showing the current position. Letters and numbers around the board indicate the algebraic notation used for each square.
C – Messages and questions
Various messages and questions are displayed around the board as neccessary. These are explained in more detail in later sections.
D – The move record
The secondary screen shows the last six moves made by each side in two columns including nove numbers. Above the moves are displayed the colours, player names and elapsed-time chess clocks for each side.
D 1 – The player names
Above each column is displayed the names of the white and black players. The programs name is displayed as ‘Colossus’ while its opponents name is displayed as ‘Opponent’.
D 2 – The clocks
Below the player names are displayed the elapsed-time clocks for white and black. The clocks are in the format ‘hh:mm:ss’ (hh=hours, mm=minutes, ss=seconds). The clocks show the total time used by each side in the game so far.
D 3 – The moves
The moves are displayed in algebraic notation with the from-square followed by the to-square. The separator between the from- and to-squares indicates whether the move is a capture or not (‘x’ signifies a capture, ‘-‘ signifies a non-capture). Castling moves are indicated with the from- and to-squares of the moving king. En-passant captures are indicated by the letters ‘EP’ printed above the move.
Promotions are indicated after the move by a ‘/’, followed by a letter to indicate the promoted piece (‘N’ = knight, ‘B’ = bishop, ‘R’ = rook, ‘Q’ = queen). Checks are indicated by a ‘+’ being printed after the move.
E – Technical information
The bottom of the secondary screen is used to display detailed information of the program thought process. This information can provide a greati into how a good chess program works, but only takes a fraction of one percent of the program thinking time to display it.
E 1 – Look ahead
When the program thinks about its move, it displays the lookahead depth of its search. The depth is printed in ‘ply’ or ‘half-moves’. The program will search most move sequences to at least this depth, with some being searched much deeper.
E 2 – Positions examined
The number of positions examined in the tree of move sequences is displayed.
This number is updated after each iteration or when a new best-move is found.
The program examines on average about 170 positions per second in the middlegame.
E 3 – Best line
The program displays the best line it has found so far in its search. This can provide you with the usual ‘hint’ move and also an analysis of the game in the next few moves beyond the ‘hint’! (Usually the line will contain a ‘null’ move. This simply means a passive, non-capturing move has been assumed.) Also displayed is the evaluation of the best-line, as two numbers. The first is the material evaluation (in terms of number of pawns up or down), the second the positional evaluation. A positive number means the program is better, a negative number means the opponent is better. If the best-line is found to lead to a checkmate then the material score will be set to plus or minus 62.
E 4 – Current line
The move sequence the program is currently considering is displayed. This can be seen to change as the search progresses. The length of the line shown, can be adjusted as required (for further details see the ‘Quantify’ command described later).
E 4 – Assumed move
The program thinks on its opponents time. It assumes the opponent will make a particular move and then continues thinking about its next move. Sometimes the program will not have a move to assume and then will not think ahead. The move assumed is displayed so that you can follow the programs thought process and to provide a ‘hint’ move. However, the quality of this move is for you to decide. If you play a different move from the one assumed, the time is wasted, but the program will correctly predict about one third of your moves on average.
Section 3 – Playing the Game
A – New game
When a new game is started, the pieces are set-up in their initial positions, the clocks are reset to ’00:00:00′, the move display is cleared and you are given the option of moving first. Typing <SHIFT> ‘G’ will make the program take the white pieces and move first (for further details see the ‘Go’ command described later).
B – Your move
Whenever it is your turn to move, the program asks ‘Your move?’ at the bottom of the main screen. You enter moves by following cursor positioning method (see the later section ‘Cursor movement’ for further details).
1. Move the cursor to the square of the piece you wish to move, and press the <ENTER> key or the Joystick [FIRE]. This causes the from-square to be displayed. If you accidently enter the wrong from-square it can be cancelled by pressing the <DELETE> key. (The cursor is shown as an inverse line drawn through the current square).
2. Move the cursor to the square you wish to move to and again press <ENTER>. This causes the ‘to-square’ to be displayed. If the move is illegal, the message ‘illegal’ is displayed and the move entry cleared. You must then return to step-1 above and try again.
3. If the movie is a pawn promotion the program then asks ‘Promote to?’. You must then specify the piece you want to promote to by typing one of the following: ‘N’-knight, ‘B’-bishop, ‘R’-rook or ‘Q’-queen. If you press any other key, the program assumes you promote to a queen.
Note: if you wish to enter a castling move, you should move the king two squares either way. If you wish to enter an en passant cpature, you should move the pawn as in a normal capture.
The legal move is now indicated on the board, by flashing the cursor on the from-square, then moving the piece and flashing the cursor on the to-square.
C – The programs move
When the program computes its move it displays the message ‘Let me think…’ below the board. The technical information on the secondary screen is updated as the search progresses. When the program has finished its search, it prints the selected move in the move-record and to the right of the board, and also indicates it on the board (in the same way as your moves are indicated). Pressing the <DELETE> key, whilst the program is thinking about its move, will cause it to abort its search, display the message ‘Escape’ and make the best move it has found so far. If the program has found that its move leads to checkmate, it announces the move with the message ‘Mate in N’ where N is the number of moves till the mate.
D – Game over
When a game is completed, the clocks are stopped and the program displays a message, to the right of the board, to indicate the final stage of the game.
The messages are:
‘Drawn’ – the game has been drawn by 3-fold repetition of position, the 50-move rule or neither side having enough material to mate the opponent. This occurs in the cases of King, King and Bishop or King and Knight versus lone Knight.
‘Checkmate’ – the side which moved last delivered check-mate.
‘Stalemate’ – the side to move is in stalemate.
‘Time-up’ – the side to move lost ‘on-time’. This occurs only if you are playing an ‘All-the-moves’ game. (See ‘Type’ command described later).
The program then asks ‘What now?’ and waits for you to enter one of the program commands.
Type <SHIFT> ‘N’ to start a new game (for further details see the ‘New-game’ command described later).
Section 4 – Keyboard Entries
A – Cursor movement
The cursor is indicated by an inverse line, drawn through the middle of the current square. It can be moved in three ways.
1. Cursor keys.
For cursor controls, provide single square movement in any direction. The <LEFT-ARROW> and <RIGHT-ARROW> keys give left/right movement, while the <UP-ARROW> and <DOWN-ARROW> keys give up/down movement. If the cursor is moved off one edge of the board, it reappears at the opposite edge.
2. Algebraic keys.
The cursor can be moved immediately to any rank, by typing one of the number keys ‘1’ to ‘8’. It can be moved to any file by typing one of the letters ‘a’ to ‘h’. This allows algebraic notation to be used when entering moves e.g. typing e2<ENTER> e4<ENTER> will enter the common opening move Pe2-e4. Note that if the rank or file of the from- and to- squares is the same, the key sequence can be shortened, i.e. in the above example e2<ENTER>4<ENTER> would also work.
3. Joystick.
The joystick also gives four directional cursor movement.
The initial position of the cursor depends on the current side to move. If white is to move, the cursor starts on square a1. If black is to move, the cursor starts on square h8.
B – Numeric data – *IMPORTANT* – PLEASE READ
Many of the programs commands require numbers to be entered to set-up new values of parameters etc. The program employs a simple to use, error-proof method of entering numbers. First the current value of the parameter is displayed at the query position. To increment the displayed value, use the <UP-ARROW> key. If the new value is above the upper limit for that parameter then it is reset to its lower limit. To decrement the display value , use the <DOWN-ARROW> key. If the new value is below the lower limit for that parameter then it is reset to its upper-limit. To enter the new value into the program, press <ENTER>. (If you do not wish to change the current value, then just press <ENTER>, instead of the “increment” or “decrement” keys.)
C – Commands
The following commands can be entered, when it is your turn to move or when the game is over. To enter a command, just type its first letter (shown in capitals in the descriptions below) with the <SHIFT> key also pressed. The commands are ordered alphabetically and are designed to be easy and logical to use and to greatly increase your enjoyment of the game of chess.
Note 1: If the selected command requires numeric input, and you are viewing the secondary text screen, then the program will automatically switch back to the primary graphics screen.
Note 2: If the command is entered, then any ‘thinking on the opponents time’ will be aborted.
Alter position – Type <SHIFT> ‘A’
Any legal chess position can be set-up with this command. When selected, the program displays the message:
‘Alter position:SSSSS: Command?’ (where SSSSS is the side to move) When in ‘Alter-position’ mode, a further subset of commands, allow you to adjust the board thus:
Get initial data: Type ‘G’
If after changing part of the position, you decide you’ve made a mistake, the initial position can be retrieved with this command.
Move-number: Type ‘M’
The program asks: ‘Move number?’, thus allowing you to enter the new move number required. (See section 4.b for details on how to enter numeric data.)
Side-to-move: Type ‘S’
This toggles the side to move between white and black. When pieces are added to the board, their colour is determined by the current side to move. Clear, Pawn, Knight, Bishop, Rook, Queen, King: Type ‘C’, ‘P’, ‘N’, ‘B’, ‘R’, ‘Q’ or ‘K’. To change a particular square, place the corner over it and enter one of the above, to determine the new status of that square. (Note that algebraic control of the cursor is not available in ‘Alter-position’.) When a square is changed the cursor will move one square to the right to make the setting up of pieces very easy.
Wipe: Type ‘W’
This removes all pieces from the board, thus allowing positions with very few pieces, to be set-up more quickly.
New-game: Type <SHIFT> ‘N’
The ‘New-game’ command is still available when in ‘Alter-position’ mode. (See full description later.)
Exit: Type ‘E’
This allows you to exit from ‘Alter-position’, when the required position has been achived. (Remember to set the correct side-to-move before exiting). If the position is illegal for any reason, the message ‘illegal’ is displayed and ‘Alter-position’ will not be exited. You must then correct the error before exiting.
Illegal positions occur with any of the following: either side has no king either side has more than one king the side not to move is in check either side has a pawn on the first or eighth rank either side has more than eight pawns or promoted pieces
When you exit ‘Alter-position’, if you made any changes, the current game-record is cleared of all previous moves, so that you cannot ‘Back-step’ through these (now possibly illegal) moves. (Note that changing the side-to-move or the move-number is also considered as a change).
Back-step – Type <SHIFT> ‘B’ & For-step – Type <SHIFT> ‘F’. All the moves in the game are stored in the programs memory. This allows you to step backwards or forwards through the game record, to get to any required position. This can be used for several reasons:-
e.g. after you accidentally lose a piece, you can recover your error by using Back-step.
e.g. If you wish to try a different line earlier in the game, you can Back-step to the required position and then carry on playing the different line.
Stepping through the game record only does one move at a time so you must do an even number of steps if you still want to play for the same side.
Colours – Type <SHIFT> ‘C’
The piece, square, border, ink and paper colours can be set to any of the eight available colours. The piece and square colours are only used for the 2-D board display. The only limitation is that the ink and paper colours cannot be the same because this would cause the display to ‘disappear’. If you try to enter conflicting colours the message ‘illegal’ will be displayed and you must re-enter another colour. Note also for the 3-D display, you should use a lighter colour for the ink than the paper or the piece ‘colours’ will appear inverted i.e. the ‘white’ pieces will appear darker than the ‘black’ pieces.
The default colours are: light-piece = 7(white), dark-pieces = 0(black), light-square = 4(green), dark-square = 2(red), border = 2(red), ink = 7(white), paper = 1(blue). (See section 4.b for details on how to enter numeric data).
Tape – Type <SHIFT> ‘D’
This allows you to save/load move-records and positions to/from the tape. The program asks ‘Load or Save?’. Type ‘L’ to load a previously saved record, or ‘S’ if you wish to save the current record. Any other keypress will abort the ‘Tape’ command.
The program then asks for a file number (0 to 255), which is used as part of the filename on the tape. (See section 4.b for details on how to enter numeric data.) If any error occurs during loading the current move-record will be lost. Note that the program parameters, such as playing speed, elapsed time, are not saved and so may need to be reset after loading. The <BREAK> key can be used to abort saving and loading early.
Elapsed-time clocks – Type <SHIFT> ‘E’
The elapsed time clocks for both sides can be set from 00:00:00 to 255:59:59. First the program asks for the new value for the white clock and then the new value for the black clock. (See section 4.b for details on how to enter numeric data.) This can be used to set-up reasonable values for the elapsed time clocks, if you change the playing speed in mid-game. The program makes extensive use of the elapsed time clocks to determine how quickly it should play e.g. if you increase the elapsed on the programs clock it will then play quicker to keep within the average time it is currently set to.
Go – Type <SHIFT> ‘G’
This forces the program to move for the current side to move. This can be used repeatedly to make the program play several moves against itself or to force the program to resume play, for the side to move, after the ‘Supervisor’ command has been entered (see later). It also allows you to switch sides with the program in mid-game.
After a new game has been initiated, this will make the program play for white. In this case the program automatically clears the clocks and sets the orientation for you to play the black pieces up the board. This command is ignored if the game is over.
Invisible – Type <SHIFT> ‘I’
This allows you (if you feel confident enough) to play the equivalent of a game of ‘blindfold’ chess, as sometimes done by strong chess players. The program asks ‘Invisibility?’, when you must enter a number from 0 to 3. (See section 4.b for details on how to enter numeric data.) The number entered determines which pieces on the board are made invisible.
0 is the default value where both sides pieces are displayed.
1 will make the white pieces invisible.
2 will make the black pieces invisible.
3 will make all the pieces invisible.
The moves are still indicated on the board and displayed in the move record. When ‘invisible’ is selected, the word ‘invisible’ appears in the top right of the board, to avoid confusion.
Joystick – Type <SHIFT> ‘J’
The joystick can be switched on/off with this command. A message is printed to show the current joystick status.
Legal moves – Type <SHIFT> ‘L’
All the legal moves by any piece of the side to move can be shown. First position the cursor on the subject piece and type <SHIFT> ‘L’. The legal moves will be shown in sequence by flashing the cursor on the target squares. The cursor is then returned to the subject square. If no legal moves exist the cursor will not move. This can be used as a tutorial aid for learners.
New-game – Type <SHIFT> ‘N’
A new game can be started with this command. If you have not used ‘Alter-position’ since the last ‘New-game’, then the game record is left intact until the first move of the new game is entered. This allows you to replay through the whole of the last game, by using the ‘For-step’ or ‘Replay’ commands.
Orientation – Type <SHIFT> ‘O’
The orientation of the board printout can be reversed, so that you can play the black pieces up the board. The algebraic notation around the board is also reversed. This is most useful when you wish to play black against the program.
Play-self – Type <SHIFT> ‘P’
This makes the program play a game against itself, but moving for both sides. When a game is completed, the program pauses for a few seconds, to allow you to study the final position, and then starts a new game automatically. This command is ignored if the program is in ‘problem’ or ‘infinite’ mode (see later), or the game is over. Pressing the <DELETE> key, whilst the computer is thinking about its move (but not while it is indicating its move on the board) or after the game is over, will stop the program playing against itself and allow you to resume play for the current side to move. When playing itself, both player names are displayed as ‘Colossus’.
Quantify parameters – Type <SHIFT> ‘Q’
This allows you to adjust some of the programs internal parameters to make it function in different ways. (See section 4.b for details on how to enter numeric data.) The program first asks ‘Book?’. The parameter value can be 0 or 1. If it is set to 0 the program will search its ‘openings book’ for moves (effectively making the openings easier for you). If it is set to 1 the program will use its book in the normal manner. The program then asks ‘Prediction?’. The parameter value can be 0 or 1. If it is set to 0 the program will not predict your move or think ahead on your time (effectively making the whole game easier for you). If it is set to 1 the program will predict your move in the normal manner. The program then asks ‘Line depth?’. The number of moves in the “current-line” display can be set from 1 to 12 ply. The default is 1, i.e. the moves at the first ply of the tree are displayed. The program then asks ‘Dimensions?’. The parameter value can be 2 or 3. If it is set to 2 the graphics board printout is the two-dimensional (2D) representation as used in chess literature.
If it is set to 3 (the default) the board is displayed as three dimensional (3D) as though you are looking at a real board and pieces. The program then asks ‘Draw score?’. The “material” part can be set from -9 to +9 and the “positional” part from -60 to +60. The lower the draw score is set the more the program will keep trying to win. The higher the draw score is set the more the program will be happy to allow a draw (effectively making it easier for you to achieve a draw by repetition of position).
Replay – Type <SHIFT> ‘R’
The whole game-record can be replayed from the start to the final position to demonstrate the game-so-far to a spectator. The program pauses between moves to allow you to follow the game. The pause time can be set from 0 to 20 seconds. (See section 4.b for details on how to enter numeric data). You can interrupt the replay by pressing the <DELETE> key during one of the pauses. When an action replay is in progress the message “Replaying” is displayed below the board.
Supervisor – Type <SHIFT> ‘S’
This stops the program making any moves, and allows you to play moves for both sides. This allows you to set-up a required position by playing through a sequence of moves, or to play a friend using the programs board display. All moves entered are still checked for legality. When supervising, both player names are displayed as ‘Opponent’.
Type of playing mode – Type <SHIFT> ‘T’
The program has six modes of play, to allow different speed and style games to be selected. The more time you give the program to think about it move, the better it will play. The program asks ‘Type?’, to allow you to select one of the following: (See section 4.b for details on how to enter numeric data.)
1. Tournament mode
Full tournament parameters can be set-up. First, the program asks for the move number of the first time control. Second, the program asks for the number of moves to secondary time controls. Third, the program asks for the time of the first time control. Fourth, the program asks for the time to the secondary time controls.
The program is not strict about your time control and will not claim a win ‘on time’, if you exceed any time control. The program will usually never exceed its own time control.
2. Average mode
This is really an easy usage version of Tournament mode. Instead of entering all four parameters needed for tournament mode, the program simply asks you ‘Move time?’ The program will then control its search to use on average the time you enter. (Entering 0 second for the average time, selects the programs fastest level.) This effectively provides thousands of ‘levels’ of play.
Note 1: In fact, this mode sets up tournament parameters of 60 moves to each time control, with 60 times the average move-time being allocated for each control.
Note 2: this is the initial mode, with an average of 10 seconds per move.
3. All-the-moves mode
In chess clubs, most games are played with chess clocks, with each player having say five minutes to complete the game or ‘lose on time’. This mode allows you to set the complete game-time and the program will try to play all the moves of the game within the specified time. If either player exceeds the game time, the game will be terminated with the message ‘Time up’. By using the ‘Elapsed-time clocks’ command, you can ‘handicap’ the program or yourself, by putting some time on one of the clocks before starting the game. This can be very useful for players who are much worse or much better than the program.
4. Equality mode
In this mode, the program will attempt to keep its elapsed time clock, closely matched to your elapsed time clock, effectively playing at a sililar speed as you are playing. If you make several quick moves, the program will also probably have to play quickly to keep up with the ‘pace’ you are setting. If however, you think for a long time over some moves, the program will also be able to think longer over its moves. In practice, the programs clock will usually trail yours by a few minutes.
5. Infinite mode
This mode can be used to solve chess puzzles of the form ‘find the best move in this position’. It searches all combinations of all moves to ensure that it does not miss a sacrifice. It continues searching, further and further ahead, until you tell it to stop, or it finds a forced checkmate for either side, or it has searched 12 ply ahead (the programs maximum lookahead) or their is only one legal move in the position. This is very useful for postal chess games where you can just leave the program running overnight (or sometimes even longer) to find the best move. When the program starts searching for the move, the clocks are set to 00:00:00, so that the time taken on the move can be recorded. Also note that the openings book is not searched in this mode. Of course, the program may find the same move in much less time using its normal playing mode, because certain ‘obviously bad’ moves are ignored.
6. Problem mode
This mode is used to solve chess mating problems. When selected the program asks ‘Program Type?’. The program can solve three types of problems:
A. Normal mates – of the form ‘White to move and mate black in X moves’
B. Self mates – of the form ‘White to move and force black to mate white in X moves’ and
C. Help mates – of the form ‘White to move and help black to mate in X moves’. Of course, the program can find mates for black just as easily. This program is the first home computer chess program ever to be able to solve selfmates and helpmates.
The program then asks ‘Mate in?’, whereupon you enter the number of moves till the intended mate. The program can solve mates up to seven moves ahead. When the program starts searching for the mate, the clocks are set to 00:00:00, so that the time to find the mate can be recorded. If the program finds a mating move, it prints the mating line below the move record, stops the clock, and asks ‘Continue?’. If you are satisfied with the discovered move, then pressing ‘N’ will cause the program to make this move immediately. If however you wish the program to continue searching for any alternative mate, press “Y” and the program will restart the clocks and continue searching for another mate. This process is repeated until no more mating moves are found, in which case the program will then make the last mating move found, on the board. If the program does not find any mate, the message ‘No mate’ is displayed and the program automatically enters ‘Alter-position’ to allow you to select another position or correct the current one. This program is one of the fastest problem solving chess programs in the world!
Use next best – Type <SHIFT> ‘U’
After the program has made a move, you can instruct it to choose a different move from those remaining. You can use this repeatedly unitl all the moves have been used up. When no more moves are available, it prints the message ‘*NO MORE MOVES*’ and starts again choosing from the whole move list. If the program is still using its openings books, it will choose the next book alternative (selected at random). This can be used to examine the programs book choices to select the line you prefer. (No non-book moves are considered!) If the program is out of book, it will choose the move it considers to be its next best choice from the remaining moves.
Volume – Type <SHIFT> ‘V’
The programs ‘beeps’ can be turned off/on with this command. When the sound is turned off, no further ‘beeps’ will be heard.
Section 5 – Program Information
A – Statistics
Author: Mr. M. P. Bryant
Publisher: CDS Software Ltd., CDS House, Beckett Road, Doncaster, South Yorkshire, England.
Language: Z80 assembly
Code size: 36K
Data size: 5K
Positions examined per second: 170 (average)
Estimated Rating: 1850+ELO (156+BCF)
B – Openings book
The program has an openings ‘book’ of about 3000 positions, which it uses to play the first few moves of the game quickly and accurately. Lines vary from 2 ply to 17 ply deep. When there is a choice of book moves at any position, the program will choose between them at random, with a slight bias towards the moves which the program itself considers best.
Сохранённые игры[X]
Справка[X]
Помощь уже в пути!
- x1
- x2
- x3
<<<<
<<<<
<<<<
Не забывайте периодически сохранять игровой прогресс на сервере (клавишей F8), чтобы уверенно продвигаться вперёд!
Если вы гость на сайте, то прогресс будет сохранён только в памяти браузера и потеряется при закрытии. Чтобы этого не произошло - просто войдите в свой профиль.
Для загрузки сохранённой игры жмите F3 или откройте меню "Диск" кнопкой на правой панели.
Если игра не запускается, или у вас есть вопросы по игре - задайте их ниже.








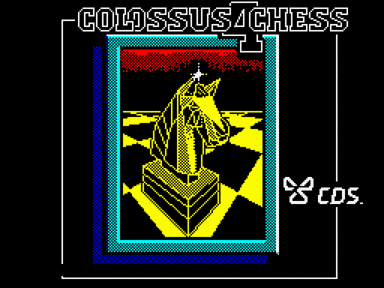
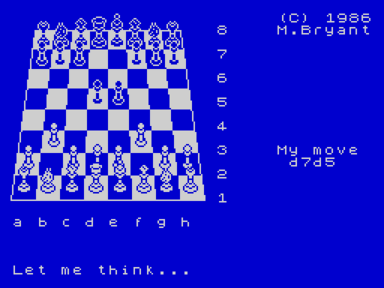


















Не запускается или глючит игра, или не можете пройти? Спросите в комментариях.