Зачем нужен аккаунт на Viva-Games?
Пользователи, у которых есть аккаунт, могут сохранять игровой процесс на сервер в любой игре и создавать списки игр (как на Youtube, например).
Создание аккаунта абсолютно бесплатно и займёт всего минуту Вашего времени.
Для создания аккаунта просто кликните в блоке "Войти на сайт" иконку социальной сети, в которой у вас уже есть активный профиль и следуйте подсказкам.
Data Genie
https://viva-games.ru/game/data-genieAudiogenic Ltd (Великобритания), 1984
Авторы: Andre H.C. Powell, Richard Z. Desforges
Жанр: Утилиты: Базы данных
Язык
- Русский
- English
Управление
- Клавиатура(?)
Игроков
- Один
Рассказать друзьям
Доступные версии
Доступные версии
- Описание (авт.пер.)
- Информация
ДАННЫЕ ДЖИНОВ
Данные о коммунальных
СИНКЛЕР 48K СПЕКТР
ИНСТРУКЦИЯ ПО ЭКСПЛУАТАЦИИ
ASL – аудиогенных Software Ltd
ДАННЫЕ ДЖИНОВ
ИНСТРУКЦИЯ ПО ЭКСПЛУАТАЦИИ
Лучший способ узнать о данных Genie является прочитать это Руководство пока не дойдете до раздела о загрузке программы. На что точка следует загрузить программу и читать до конца данного руководства, сидя за компьютером. Таким образом, вы можете попробовать различные функции программы, как они описано, что приводит к лучшему пониманию того, как Программа работает.
СОДЕРЖАНИЕ
ОБЗОР Page 2 ДАННЫЕ ДЖИНОВ ОРГАНИЗАЦИЯ Page 2 Загрузка программы Page 3 ИНСТРУКЦИЯ ПО ЭКСПЛУАТАЦИИ Page 3 Всплывающих меню Page 3 Главное меню Page 4
| Операция | 1 | – | Настройка файла Page 5 |
| Операция | 2 | – | Ввод записей Page 7 |
| Операция | 3 | – | Просмотр и редактирование записей Page 9 |
| Операция | 4 | – | Удаление записей Page 10 |
| Операция | 5 | – | Хранение Страница 10 |
| Операция | 6 | – | Справка – Загрузка и поиск Page 12 |
Operation 7 – Печать записей Page 14 СОХРАНЕНИЕ программные данные джинна Microdrive Page 15 ДАННЫЕ ДЖИНОВ Сообщения об ошибках Page 15 Разрывы страниц 16 Эпилог Page 16
1
ДАННЫЕ ДЖИНОВ
Обзор
Данные Genie является инновационной системой домашнего базы данных для Синклер 48K ZX Spectrum. В программе применяется последняя удобно Понятия управления. Все свои объекты контролируются Серия “всплывающих” меню, которые появляются на экране, когда требуется, и исчезают, когда не требуется. Таким образом, вы можете управлять программой на различных этапах его с помощью только три ключа, или джойстик Кемпстон, что позволяет избежать обычного “Какой ключ мне нажать теперь?” Дилемма.
Данные Genie определяется пользователем. Вы можете настроить программу по своему собственные особые требования ведения учета.
Данные Genie позволяет вводить информацию, которая может быть сохранена на кассете или Microdrive картридж для длительного хранения. Это затем можно загрузить обратно в случаях, когда вам нужно обратиться к Информация. Также информация может быть легко обновлены, изменены или удалены, как вы хотите. Данные Genie можно использовать, чтобы держать все виды информации – имена и адреса, списки коллекций, клуб Членство в действительности любое приложение, которое требуется легкое хранение и напомним данных.
Данные Genie организация
Данные Genie организована с точки зрения рекордов, а также коллекцию Записи, сохраненные вместе на кассете или Microdrive Картридж называют файла. Данные Genie позволяет иметь до 146 записей в памяти в любой момент времени. Каждая отдельная запись состоит из определенного количества полей. Давайте посмотрим на пример из записи. Предположим, мы используем данные Genie сохранить список имен и адреса, а затем полный Запись может выглядеть это …
Пример 1
Название: Джонни Бакстер Улица: 342 проспект акации район: neasden Город: Лондон уезд: Почтовый индекс: N3 6ww телефон: 01 987 0065
Как вы можете видеть, запись состоит из 7 полей, каждое из которых имеет
Имя поля. Полевые Имена имя, улица, район, город, уезд, почтовый индекс и телефон. Поля сами пробелы в которых информация, например, “342 акация проспект “, был введен данных Genie является универсальная программа -. это позволяет вести учет о чем, не только имена и адреса. Вы можете указать, сколько Поля вам нужно, то, что их Имена будут, и как долго они должны быть, чтобы разместить Информация, которую Вы входите. Поэтому первое, что вы должны делать, когда вы собираетесь использовать данные Genie является думать о том, как вы собираются организовать тип рекордов вы хотите сохранить; как многие поля вам нужно ?; какова поле Имя каждого поля ?; как долго Поля должны быть для того, чтобы вместить Информация ?.
2
Загрузка программы
Нагрузки программы в спектре 48К, как обычно. Разместите
Программа лента в кассетную деку, и назад его. Убедиться Ваши кассетные провода подключены правильно. Нажмите клавишу нагрузки, следуйте его двумя цитатами, так что на экране у вас есть …
LOAD “”
и нажмите ENTER. Затем нажмите кнопку PLAY, на кассетной деке.
Программа должна загружать. Вы увидите название программы появляются , а затем основная программа будет загружать в. Если у вас есть какой-либо Проблемы загрузки Попробуйте поэкспериментировать с уровнем громкости на кассетная дека. Если у вас возникли проблемы, программа повторяться на другой стороне, так повернуть кассету, перемотка назад, и попробуй еще раз. В том маловероятном случае ленты не работает вообще, вернуть его дилеру для бесплатной замены.
Инструкция по эксплуатации
В этом разделе мы рассмотрим различные сооружения данных
Genie в том порядке, в котором вы, используя программу для первого Время, вероятно, хотите использовать их. Когда программа имеет загружен, то первое, что происходит, является то, что вы спросили, как долго поля должны быть, Вы можете ввести число от 10 до 20, набрав номер и нажав кнопку ENTER. Скажем, у вас ввести 20 – это означает, что вы говорите данных Genie сделать каждое поле 20 символов, то есть вы сможете ввести до 20 Стоит информации в каждом поле персонажей. К этому моменту вы должны иметь представление о том, что каждое поле будет использоваться для, так что вы должны быть в состоянии оценить, сколько времени Поля понадобится быть. Когда вы ввели длину поля, экран очистит и тогда вы будете представлены в первую “всплывающие” меню, в главном меню. Но сначала вот некоторые общие советы о …
Всплывающих меню
Все «всплывающие» меню в данных Genie эксплуатируются же три клавиши. Каждое меню содержит список опций и курсор Линия, которые вы можете перемещаться вверх и вниз с двумя ключами, так что вы Положение это Курсор Линия по выбору, что вы хотите выбрать. Клавиши …
6 = DOWN и 7 = UP Практика перемещении курсора строки вверх и вниз. Если у вас есть позиционируется линия курсор выбора нужного параметра, вы делаете ваш выбор с помощью клавиши ENTER в обычном режиме. Но, для меню выбор ТОЛЬКО, вы также можете использовать клавишу вместо 8 ENTER Ключ. Это означает, что вы можете иметь быстрый трехпалые меню Операция с использованием 6, 7, и 8 кнопок.
Если у вас есть джойстик оборудованная через интерфейс Кемпстон джойстика,
Данные Genie автоматически определит это и позволит вам использовать джойстик для управления меню. Нажмите палку вперед двигаться курсор вверх, отступить двигаться вниз, а затем нажмите кнопку FIRE, чтобы выберите опцию.
3
Вернуться в главное меню. Это поможет думать о главном меню, как
как ствол дерева. Параметры в главном меню похожи ответвляется от ствола, каждый из которых принимает вас по-другому. Каждый вариант ведет к собственным подменю, как каждый филиал имеет мелкие ветки, растущие от нее. Переход по меню, Вы делаете определенные вещи происходят по пути, пока вы не можете пойти дальше – вы достигли кончик ветки! Тогда у вас есть не идти в обратном направлении через меню к главному меню, пока вы столкнетесь еще один вариант, который вы хотите отходят на.
Главное меню
Главное меню состоит из 10 вариантов …
Установочный файл
К записи ПОИСК ХРАНЕНИЕ CLS PRINT RECORD EXIT СИНКЛЕР SET ДЖИНОВ SET SYSTEM RESET
Большинство из этих вариантов приведет на другие меню, кроме случаев, когда указано
в противном случае ниже …
Установочный файл – это тот, который мы будем использовать в первую очередь. Выбор
эта опция приводит вас через часть программы, которая позволяет указать, сколько полей, которые вы хотите, и то, что их поля Имена должны быть.
К записи – это часть программы, в которой вы вводите
Информация в полях, которые вы указали в предыдущем вариант.
ПОИСК – Является важной частью программы. Весь смысл
эта программа позволит вам вести учет, которые легко доступны, и поисковый механизм является тот, который позволяет вам получить доступ к записям. Это позволяет очень быстро найти Информация, которую Вы хотите обратиться к, а также для редактирования, обновление или удалить определенные части в соответствии с требованиями.
Складирование и хранение – часть программы, которая касается экономии,
проверка и загрузка в ваших файлов. Это также позволяет указать либо кассету или хранение Microdrive.
CLS – Стенды для Clear Screen. Эта опция не ведут на какой-либо другие меню. Его функция проста: после долгих меню операции вы можете обнаружить, что экран загроможден битами старый дисплей меню, что вы не используете. При выборе CLS от Главное меню, на экране будет ясно, и главное меню будет вновь отображается, но без всего ложного беспорядок.
PRINT RECORD – Позволяет указать определенные или все записи в
памяти, и распечатать их на экране или на ZX Printer.
4
EXIT – Не ведут на любых других меню. Когда вы закончите
с помощью программы, вы можете выбрать Exit в главном меню.
программа остановится, и сообщение: – 9 СТОП заявление, 28,2 будет отображаться в нижней строке экран. Вы можете загрузить другую программу, или, если вы выбрали Выход по ошибке, вы можете продолжить с данными Genie нажав ДАЛЕЕ (Продолжить) ключ и ENTER.
СИНКЛЕР SET
и ДЖИНОВ SET – Эти два варианта не приводят к каким-либо другим меню. Они позволяют выбирать между альтернативными наборами символов. Когда Вы загрузили программу, и она работает она будет автоматически использовать обычные символы Синклер, что вы вероятно, знакомы с. Тем не менее, мы предоставили Genie данных набор символов в качестве альтернативы, так что вы можете выбрать в зависимости от того Проще всего на ваших глазах. Таким образом, чтобы выбрать данные Genie характер установить, выберите Genie Набор из главного меню, и, чтобы вернуться к нормальный набор символов, просто выберите Sinclair Set.
SYSTEM RESET – Когда вы закончите ввод записей вы должны
сохранить их на кассету или Microdrive картриджа и убедитесь, что они были спасены правильно. Предположим, что вы тогда хотите вводить еще несколько записей другого типа, с использованием различных полей и Имена полей. Сброс системы позволяет это сделать – он очищает Память о всех записей, которые там, а затем берет вас обратно в самом начале программы. Потому что она очищает памяти, она включает в себя гарантию, так что вы не уничтожить все ваши отчеты по ошибке. Когда вы выбрали Сброс системы, Вам будет предложено подтвердить свой выбор. Нажмите Y для Да пойти через с сброс, или N для Нет, если вы не хотите, чтобы.
Теперь, когда вы знаете, что каждый вариант в главном меню идет о, пусть
нам начать использовать Data Genie.
Операция 1 – Настройка файла
При использовании данных Genie впервые, первое, что вам будет нужно сделать, это указать, сколько Поля вы хотите, и то, что Их имена будет. (Помните, у вас есть уже указано длина полей в начале программы.) Вы сейчас собираетесь выбрать первую опцию из главного меню.
Установите курсор линии над возможностью установки файла, и нажмите ключ 8 (или ENTER). Меню Setup файла теперь появится, наложение главного меню. Название меню, то есть установки файла, является написано в нижней части экрана – на самом деле вы обнаружите, что Данные Genie всегда отображает есть название конкретной меню что вы используете в данный момент. Это установочный файл Варианты …
5
EXIT
НЕТ. ПОЛЯ ENTER ПОЛЕЙ Очистить поля SYSTEM RESET
EXIT – Выбор Exit возвращает вас в главное меню. На самом деле при выборе Выход на любом меню (кроме главного) он имеет Эффект принимая вас вернуться к предыдущему меню.
НЕТ. ПОЛЯ – Позволяет выбрать, сколько Поля вы хотите до
максимум 15.
ENTER поля – Позволяет дать каждому полю имя длиной не более 10
символов.
Очистить поля – очищает все имена полей, если вы решите, что вам
хотите переименовать их все.
SYSTEM RESET – Позволяет изменять длину поля, если
Вы решили, что эта цифра вы вошли в самом начале было неправильно. Он имеет такой же эффект, что и сброса системы в главном Меню, т.е. он принимает вас обратно к началу Программа и просит у вас длина данных снова. Это имеет Эффект вытирая все записи из памяти, так что будьте осторожны, когда вам используйте эту опцию.
Первое, что нужно сделать, это указать количество полей, поэтому выберите
Нет. Поля. Фиолетовый подменю появится, содержащие два Варианты, Exit и 0 поля. Выберите опцию 0 Fields, и введите количество полей, которые вы хотите в строке ввода в нижняя часть экрана, и нажмите ENTER. Давайте предположим, что вы создание названия и адреса файла, как в примере 1. Это имеет 7 Поля, поэтому мы введем 7. Вы увидите, что поля опция 0 изменился на 7 полей, и курсор Line теперь ждет от Выход вариант. Нажмите 8 или ENTER, чтобы выбрать Exit, и вы будете вернуться в меню Setup File.
Следующее, что мы хотим сделать, это указать имена полей, так что выбирайте опцию Enter поля. Дисплей Введите Поля будет появляются. Это меню имеет два варианта, Exit и Edit Line, на началу, но ниже, Вы увидите белый блок, представляющий пространство где мы собираемся ввести свои имена полей. Тогда под белый блок есть серый блок, который представляет другой 8 из 15 полей, которые мы могли бы иметь. Наведите курсор Строка вниз к первой пустой строке ниже опции Edit Line, и нажмите 8 или ENTER. Теперь вы можете войти в первое поле Имя в Input Line внизу. Так введите “Имя” и нажмите кнопку ENTER. Ты увидите, что слово “имя” появляется в строке, где ваши Курсор линия. Теперь переместите линию курсора на следующую строку вниз и повторите процедуру для следующего имя поля, то есть «улица». Таким образом, вы можете продолжать добавлять имена полей, пока вы не израсходованы количество полей, которые вы выбрали. Пожалуйста, обратите внимание, Однако, что данные Genie не будет принимать имена полей более 10 символов.
6
Если Вы уже вводили свои имена полей, а затем вы обнаружите, что
Вы ошиблись, просто переместить линию курсор на линии, где ошибка и нажмите 8 или ENTER. Вы можете затем введите надлежащее Имя поля таким же образом. Если вы хотите добавить или удалить любые имена полей, вы должны выбрать опцию Edit Line. Небольшой красный дисплей появится всплывающее меню в правой части экрана с пяти Варианты …
EXIT
INSERT УДАЛЕНИЕ UP DOWN
Теперь у вас есть два меню на экране, в то же время, красный
Редактировать строка меню и желтый меню Enter Поля. В красном меню Варианты вверх и вниз используются для управления положением Курсор линия в желтом меню, так что вы можете разместить его на где вы хотите вставить или удалить поле Имя. Так позиционировать ваш желтый Курсор Line, выбрав параметры вверх или вниз в красный Меню, и когда вы установили его, вы можете перемещать красный Курсор линии до вставки или удаления. Если вы выберите Удалить, затем линия под линией курсора будут удалены. Если вас выберите Вставка, затем все ниже линии курсора будет двигаться вниз на одну строку, оставив вам разрыв, в который вы можете войти другой Имя поля по Выход из красной меню Edit Line обратно желтый меню Enter Поля и ввода имени поля, как вы раньше.
Обратите внимание – данные Genie не позволит вам иметь поле без имени. Вы должны дать имя каждой области.
Вы сейчас настроить поля. Вы указали, сколько Поля есть, как долго они, и вы дали им их имена. Теперь вы можете выйти из желтого меню, который будет принять вас обратно к голубому меню Setup File. Выход из этого один тоже, и вы увидите, что вы снова в главном меню.
Теперь вы готовы ввести некоторые отчеты.
Операция 2 – Ввод записей
В главном меню выберите опцию Введите Records. Фиолетовый Войдите в меню записей появится, содержащие эти варианты …
EXIT
К записи Просмотреть записи Удаление записей
EXIT – Как обычно возвращает вас в предыдущее меню.
ENTER RECORD – Позволяет ввести информацию в
Поля.
Просмотреть записи – Возможность смотреть, один за другим, через все
Записи, которые были введены.
Удаление записей – Позволяет удалять записи из памяти.
Три линии ниже этих вариантов текущая запись
Счетчик, который отображает количество Record последней записи, что был просматривали или искали; счетчик Всего записей, которые
7
отслеживает общее количество записей в памяти на время
– Вы увидите изменения фигуры, как вы держите ввода нового Записи. и индикатор Максимум Records, который расскажет вам, как многие отчеты, которые можно ввести. Эта цифра варьируется в зависимости от Введенный вами номер для длины поля. Если ваши Поля 20 символов, вы можете иметь до 73 рекордов, и если ваш Поля из 10 символов, вы можете иметь столько, сколько 146 Записи! Так короче Поля, тем больше записей вы можете есть.
Вы находитесь на той стадии, когда вы хотите ввести
Информация. Выберите Ввести запись из меню. Что случилось?
Ваш экран гаснет, а затем в верхнем левом углу Отображается имя вашего первого поля. В то же время в Input Line в нижней части экрана мигающий курсор Оказывается, ждет вас, чтобы ввести в свои данные. Над курсором Вы увидите черную линию. Это соответствует по длине Длина поля, что вы указали ранее. Это обеспечивает визуальное указание, сколько места у вас есть, в котором, чтобы ввести свои данные. Так ввести свои данные, стараясь не превышать длину Поле, и нажмите клавишу ВВОД. Данные появятся рядом с полем Имя в верхней части, и курсор будет появляться снова на дне, ждет вас, чтобы ввести данные во второе поле. Продолжайте в таким образом, пока вы заполнили все поля. У вас есть сейчас вступил в полную запись.
После заполнения в последнем поле записи, записи
будут записываться в память, и появится меню снова. Просто выберите снова Введите опцию Record, и вы можете перейти к вводу как много записей, как вы разрешается в соответствии с максимальной Индикатор записи. Но во-первых, некоторые намеки на входе Записи …
При вводе информации в поля, вы можете обнаружить, что
лучше всего использовать строчные буквы только, то есть никакой капитала буквы. Почему? – Ну, предположим, вы должны были командовать данных Genie к поиск по записям для конкретного имени или слова. для Пример – Бакстер, но вы ввели его в поле, как Бакстер с большой буквы Б. Данные Genie, умный, хотя это, не было бы в состоянии найти эту запись. Таким образом, вы увидите, что при входе Информация это платит, чтобы быть последовательным в использовании (или неиспользования) из прописных букв.
Если вы хотите, чтобы оставить поле пустым, вы можете сделать это, но только
ввод пробелов. Если вы нажмете клавишу ENTER, не вводя что-нибудь, вы увидите, что это доставит Вас обратно в Enter Меню Записи. Это предусмотрено как способ выхода из записи если вам нужно, к примеру, если вы видите, что вы сделали ошибка в одном из предыдущих полей. Запись только вошли в память после ввода последнего поля, так что если вы идете обратно в меню половина пути через Record, любой информации, Вы, возможно, вступила в этой записи будет забыто, так что вы придется ввести его снова.
8
Операция 3 – Просмотр и редактирование записей
Когда вы ввели все записи, которые вы хотите, вы можете посмотреть на им, выбрав опцию Просмотр записей. Как только вы выбираете Просмотреть записи, экран гаснет, а затем текущая запись (То есть запись с отображаемой в текущей записи Счетчик на предыдущее меню) появится, а затем фиолетовый Меню Просмотр записей всплывает справа. Текущий рекорд Счетчик не будет обычно на нет. 1, пока вы не используете Просмотр или Поиск объектов; Затем он отображает количество последней записи Просматривали или искали. Также отображается в нижней части находится поле счетчик, который используется во время редактирования. Меню Просмотр записей содержит следующие опции
EXIT
EDIT UP EDIT DOWN REC UP REC DOWN EDIT REC СПИСОК REC Смотреть
EXIT – Как обычно возвращает вас в предыдущее меню.
EDIT UP – Используется для выбора поле вы хотите отредактировать.
EDIT DOWN – Также используется для выбора поле вы хотите редактировать.
REC UP – Позволяет взглянуть на запись предыдущего на один
В настоящее время отображается.
REC DOWN – Позволяет посмотреть на записи после одного
В настоящее время отображается.
EDIT REC – Позволяет вносить изменения в поле, которое
выбрали по Edit вверх и вниз и, который отображается в Поле счетчика на дне.
СПИСОК REC – Позволяет указать номер записи о Record Вы хотите посмотреть, и получает, что запись из памяти и отображает его.
ВЗГЛЯД – Вы можете обнаружить, что само меню View Записи является заслоняя часть записи, которую вы хотите взглянуть на. Если выбрать Посмотрите, меню исчезнет, пока вы не нажмете клавишу.
Вы можете использовать опции просмотреть записи, чтобы посмотреть на записи при
Вы только что вошел в них, чтобы убедиться, что они верны. Ты можешь также использовать его на более поздний срок, если вы хотите, чтобы обратиться к Информация в файле. Самый простой способ смотреть на Записи заключается в использовании опции записи вверх и Rec вниз для прокрутки вверх и вниз через Records. Например, каждый раз вы выберите Rec вниз, он будет отображать записи после одного в настоящее время на Экран. Таким образом, вы можете пройти через все отчеты в памяти. Другим способом вы можете обратиться к рекордов использовать List-Rec вариант. Просто укажите номер записи, который вы хотите посмотреть на, и данных Genie отобразит его для вас мгновенно.
9
Если вы обнаружили, смотря по записям, которые вы хотите
изменить некоторые данные, это то, что вы делаете. Вести учет, что Вы хотите изменить на экране, и увидеть, какие поля содержит данные, которые вы хотите изменить. Тогда, глядя на поле счетчика в нижней, используя опции Edit Вверх и редактировать вниз, прокрутка через поля, пока поле, что нужно изменяющей не является отображается в поле счетчика. Затем выберите опцию Edit Rec – мигающий курсор появится в строке ввода. Теперь вы можете повторно ввести данные в это поле и нажмите клавишу ВВОД. Новые данные заменит старые данные.
Операция 4 – Удаление записей
Это меню Удалить отчеты …
EXIT
УДАЛЕНИЕ CUR / REC Другой записи SYSTEM RESET
Есть три способа удаления записей
1 – Если вы найдете, если смотреть через рекордов, которые вы хотите
удалить запись, а затем, с помощью меню View Рекорды, найти Запишите, что хотите удалить, и оставить его на экране в то время вас Выход из этого меню обратно в меню Enter Records. Потому что Запись была одна вы просматривали последний, его номер будет храниться в счетчик текущей записи. Теперь вы должны выбрать Delete Опция записи. Красный Удалить меню Записи появятся содержащий параметры, перечисленные выше. Выберите DELETE CUR / REC вариант, и это будет удалить запись с номером в Текущий счетчик Запись.
2 – Еще один способ удаления записей является использование другой записи
вариант. Для использования этой функции необходимо уже знать количество Запишите вы хотите удалить. Когда вы выбираете эту опцию, Курсор появится в строке ввода, ждет вас, чтобы войти число. Просто введите это в и нажмите клавишу ВВОД, и что запись будет быть удалены. Когда запись удаляется, а все последующие записи перешел на одно место, чтобы заполнить этот пробел.
3 – Если вы решите, что вы хотите удалить все записи в
памяти, вы можете выбрать опцию SYSTEM RESET. Это то же самое как вариант системы сброса в главном меню, т.е. салфетки Память о всех рекордов.
ВНИМАНИЕ – После того, как запись будет удалена она ушла навсегда (если
Вы до сих пор он хранится на ленте). Так что будьте уверены, что Вы на самом деле означает это прежде чем удалять любые отчеты!
Операция 5 – Хранение
После того, как вы ввели все отчеты, и провели все Редактирование и удаление, что вы хотите, вы должны хранить ваши Файл рекордов на кассете или Microdrive картриджа. Чтобы сделать это, вернуться через меню в главное меню и выберите Вариант хранения. Меню хранения выскочит с семи Варианты …
10
EXIT
Сохранение записей Загружать записи ПРОВЕРКА ЗАПИСЕЙ Microdrive КАССЕТНЫЙ ИМЯ: ДАННЫЕ
EXIT – Как обычно
Сохранения записей – Позволяет хранить файл рекордов на ленте
или Microdrive картридж.
Загружать записи – Если вы хотите, чтобы обратиться к файл, который вы
Сохраненные, вы можете использовать эту опцию для загрузки записей в памяти с ленты или Microdrive картриджа.
ПРОВЕРКА ЗАПИСИ – Как только вы сохранили записи, вы можете
используйте эту опцию, чтобы проверить, что они были спасены правильно.
Microdrive и кассеты – Эти опции позволяют вам выбрать, какой хранение средний вы хотите использовать. Тот, который находится в использовании в любое время выделена черным. Для перехода к другой носитель, просто поместите курсор на него и выберите в обычном порядке. ПОЖАЛУЙСТА Примечание – Если у вас есть несколько Microdrive систему, все Microdrive операции в данных Genie должны выполняться на диск 1.
ИМЯ – При сохранении или загрузке файла, необходимо указать имя файла.
Супер предустановлен как “DATA”, но вы можете легко изменить его на любое имя вы хотите, выбрав эту опцию. Курсор появится в строке ввода в нижней части экрана. Ты можешь затем ввести любое имя до 8 символов, и нажмите клавишу ВВОД.
Новое имя появится в меню, где “DATA” раньше. Это Супер будет использоваться, когда вы провести Сохранение или загрузка Операция.
Так, теперь вы готовы, чтобы сохранить ваш файл. Первое, что вам
должны сделать, это дать ему имя. Если вы хотите назвать это “DATA”, а затем оставить имя как оно есть. Помните, однако, что, если вы собираетесь чтобы спасти более одного файла на одной кассете или Microdrive Картридж, вам придется дать каждому из этих файлов различных Имя. Это, вероятно, лучше, чтобы дать файлу имя, которое относится к Информация, содержащаяся в ней. Чтобы изменить имя, используйте опцию Имя как описано выше.
Следующее, что нужно сделать, это указать носитель, выбрав
либо кассета или Microdrive. Вы можете сказать, какой из этих двух является В настоящее время в эксплуатации по черной подсветкой. Теперь Вы готовы чтобы перейти к опции Сохранить Records.
Сохранение в кассете – Если вы используете кассету, убедитесь, что вы
есть чистую кассету в вашей кассетной деке, и спасительную инициативу правильно подключен до. Перемотка кассеты, но завести ее вперед мимо ракорда. Выберите вариант сохранения записей и небольшой появится всплывающее меню в качестве гарантии в случае, если вы выбранной Сохранить отчеты по ошибке. Выберите опцию Сохранить данные из этого небольшого меню, начать ленту и нажать клавишу. Файл сохраняется в двух частях, Первый сами отчеты, а потом и форматы полей. Это означает, что вам придется “нажать клавишу” один раз, чтобы сохранить первый
11
часть, и снова, чтобы сохранить вторую часть. Так при сохранении его файл
Очень важно, чтобы вы сидите у Spectrum, готовы, так что вы можете “Нажмите любую клавишу” во второй раз, когда “нажмите клавишу” сообщение появляется на экране. Когда Сохранить завершения вам будет сказано, чтобы “остановить ленту”, и вы можете затем нажмите клавишу, чтобы продолжить.
Сохранение в Microdrive БЛОКА – Положите отформатированный Microdrive картридж в Microdrive. Вы должны использовать картридж, что имеет по крайней мере 22K пространства оставили на нем иначе вы получите ошибки и придется повторить операцию. Выберите Сохранить отчеты вариант, и снова вы получите небольшое меню защитную. Выбрать Сохранение данных и вам будет предложено “Вы хотите, чтобы заменить файл, или Сохранить новый? (R или S) “. Чтобы заменить файл вы должны убедиться, что нынешний Супер такой же, как имя существующая Файл. Так введите или R или S и нажмите клавишу ВВОД, затем нажмите ключ к осуществлять Сохранить. Когда Сохранить была проведена, выберите EXIT, чтобы продолжить.
Во время хранения файлов на кассету лучше использовать короткие ленты
с помощью только одного файла с каждой стороны, а не положить много Файлы на одной длинной лентой. Вы увидите, что в этом случае вы не должны продолжать искать через ленту, чтобы найти файл.
Если вы используете кассету или Microdrive, это всегда хорошо Идея маркировать кассету или картридж так, что вы знаете, что это там.
После выполнения Сохранить, это всегда хорошая идея для проверки файла.
Так что, если вы используете кассету, перемотать его первым, или если вы с помощью Microdrive, оставить картридж в приводе. Затем выберите Проверьте записи из меню Storage. Опять же есть небольшой защиты меню в случае, если вы выбрали опцию по ошибке, так выберите Verify вариант данных из этого небольшого меню, затем нажмите ключ и, если с помощью кассеты, начать ленту. Что происходит, что Файл загружается обратно в Spectrum и сверяется Файл в памяти. Если это не Убедитесь, сообщение об ошибке будет появляются в нижней части экрана. Если это произойдет, то вы Необходимо перезагрузить программу, введя команду …
ПЕРЕЙТИ НА 10 [ENTER] Это вернет вас к началу программы, но будет оставить данные в памяти нетронутыми. Вы тогда должны попытаться Сохранение и Проверка Ваш файл, пока он не проверит, правильно. Если Вы можете сказать, это правильно Проверено отсутствие сообщений об ошибках.
ОБРАТИТЕ ВНИМАНИЕ – Проверка файла должно быть сделано немедленно
После сохранения его, потому что если вернуться и сделать поиск или Фото между ними, это может изменить указатели в памяти; это будет означать, что когда вы пришли для проверки файла вы получите подтверждение Ошибка даже если файл был сохранен правильно.
Операция 6 – Справка – Загрузка и поиск
Так, теперь у вас есть файл, сохраненный, проверена и надписью. В некоторых поздняя дата вы хотите обратиться к информации, хранящейся есть. Первое, что нужно сделать, это, конечно, загрузить и запустить данные Genie. Выберите опцию хранения в главном меню, и от Меню хранения выбрать правильный носитель, а затем установить имя к тем же именем, что и файл, который вы хотите загрузить, и, наконец, выбрать Опция Load Records. Получите ваш кассету файла или картридж
12
готов в кассетную деку или Microdrive, снова есть немного защиты меню, поэтому выберите опцию Load Data, нажмите клавишу и, если с помощью липкой ленты, начать ленту. Если ваш файл не загружается правильно, вы получите сообщение об ошибке, и вам придется перезапустить программу, набрав …
RUN [ENTER] и попробуйте снова загрузке файла.
Когда Ваш файл загружен правильно, нажмите клавишу, чтобы вернуться к
Главное меню. Затем выберите опцию Search, экран ясно и меню поиска появится справа, а также список Поле Имена появится слева, меню поиска имеет только три варианта …
EXIT
ПОИСК CONT НАЙТИ
… И счетчик Текущий Запись на дне,
EXIT – Как обычно.
ПОИСК – Позволяет задать строку (то есть имя или слово)
что вы хотите найти, и отображает первую запись он считает, что содержит эту строку.
CONT ПОИСК – Позволяет сохранить поиске последующее
вхождения той же строки.
Так выберите Поиск из меню поиска. Мигающий курсор будет
появляются внизу в строку ввода. Теперь вы можете ввести слово или имя, которое вы хотите найти. Максимальное количество символов, которые можно указать такой же, как длина Поле, что вы указали ранее, и представлена черный Линия над линейный вход. Так что не превышает длину этого черная линия. Так, введите знаки и нажмите клавишу ВВОД. В секунд данных Genie найдет и отобразит весь Record что содержит первое вхождение этой строки, и дисплеи в области противодействия имя поля, где строки происходит. (Он также отображает меню просмотреть записи в случае, если вы хотите сделать любое редактирование или прокрутить Records.) Почему это отобразить первое вхождение? Ну, поиск Процедура начинается с записи номер 1, и проходит через Записи в порядке, пока он находит указанную строку. Так скажем, к примеру, вы ищите имя и адрес файла на
хочу.
хочу. Ты
13
характер.
приложения.
Принтер.
EXIT
ДРУГИЕ
Принтер
ЭКРАН
Что
14
Это
Когда
Нам
От
Экран.
15
Перерывы
Команда.
Эпилог
Послать
Англия.
– Конец файла
Игра Data Genie запускается прямо на сайте. Утилита для создания и ведения баз данных, опубликованная в Великобритании в 1984 году творческой группой Audiogenic Ltd, которую разработали Andre H.C. Powell и Richard Z. Desforges.
Сохранённые игры[X]
Справка[X]
Помощь уже в пути!
- x1
- x2
- x3
<<<<
<<<<
<<<<
Не забывайте периодически сохранять игровой прогресс на сервере (клавишей F8), чтобы уверенно продвигаться вперёд!
Если вы гость на сайте, то прогресс будет сохранён только в памяти браузера и потеряется при закрытии. Чтобы этого не произошло - просто войдите в свой профиль.
Для загрузки сохранённой игры жмите F3 или откройте меню "Диск" кнопкой на правой панели.
Если игра не запускается, или у вас есть вопросы по игре - задайте их ниже.










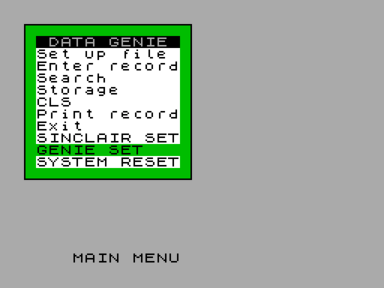



















Не запускается или глючит игра, или не можете пройти? Спросите в комментариях.