Зачем нужен аккаунт на Viva-Games?
Пользователи, у которых есть аккаунт, могут сохранять игровой процесс на сервер в любой игре и создавать списки игр (как на Youtube, например).
Создание аккаунта абсолютно бесплатно и займёт всего минуту Вашего времени.
Для создания аккаунта просто кликните в блоке "Войти на сайт" иконку социальной сети, в которой у вас уже есть активный профиль и следуйте подсказкам.
Artist II, The
https://viva-games.ru/game/artist-ii-theSoftechnics (Великобритания), 1986
Авторы: Xcellent Software, Bo Jangeborg
Жанр: Утилиты: Графика
Язык
- Русский
- English
Управление
- Клавиатура(?)
Игроков
- Один
Рассказать друзьям
Доступные версии
Доступные версии
- Описание (авт.пер.)
- Информация
Исполнитель II
по Бо Джейнджборг
Опубликовано SofTechnics
(С) 1986 Бо Джейнджборг
Все права защищены Softek International Ltd
Исполнитель II – Руководство
(С) 1986 Softek International Ltd, Лондон.
Это руководство защищено международными законами об авторском праве. Никакая часть этого
Руководство может быть скопирована или сохранена с помощью любых средств будь механическое или электронное для частного использования учебного кроме случаев, определенных в Законе об авторском праве и поправок к нему. Все вопросы должны быть направлены на издателя, Softek Intl Ltd.
Отпечатано в Лондоне, Англия.
Используйте художника II далеко коммерческих целях.
Там нет ограничений на использование Художник II для создания графики для
в коммерческих целях, хотя издатели были бы признательны, если подтверждение использования программы могут быть сделаны.
Тем не менее, процедуры в творчестве художника II и в сопровождающих “сжатия”,
Программы «Спрайт» и «Page Maker” все защищено авторским правом и не может использовать частично или в полном объеме в любой коммерческой программы.
ПРЕДУПРЕЖДЕНИЕ
Покупка этой программы дает право сделать одну резервную копию и / или
Специальная версия для собственного частного использования только. Это незаконно, чтобы сделать копии которые являются эфир другому отдана или перепроданы.
Предисловие
128 / Plus 2 издание
Загрузка 128 / Plus 2 версии “Художник II”
Эта версия (как и его сестра версии для 48К Спектры) на самом деле состоит
из нескольких отдельных программ. Однако, в отличие от версии 48К эта версия имеет “PageMaker” раздел Исполнитель программа II. Два других программ на ленте являются «Sprite & Font Designer» и «Экран Компрессор” – обе программы быть идентичны тем, в наборе 48К.
Использование системы PageMaker в версии 128 / Plus 2
Вы должны внимательно прочитать соответствующие разделы данного руководства, охватывающий
использовать Художника II в целом; это версия программы, по существу, идентичны во всех отношениях для работы опции PageMaker исключением.
После того, как артист II загружается вы сможете выпадающее меню в верхней
левом углу экрана и посмотреть, что одним из вариантов является «Pg-MAKER”. Выбирающий эта опция (см местах этого руководства для клавиатуры, джойстика или мыши контроль курсора, выбор меню, и т.д.) приведет вас к другому меню давая 8 вариантов. В режиме PageMaker вы эффективно работать на 8 Ширмы-Фуллс графики и текста. Эти 8 экранов выложены как 2 экрана в ширину и 4 экрана высокого, и примерно соответствуют площади А4 печать, когда 1-к-1 печать выполнена в стандартном принтере. PageMaker, таким образом, идеально сконфигурирован для создания страниц формата А4 смешивания текста и графики в профессиональный “типография” манера. Это идеально подходит, таким образом, для использования в разработке докладов, клубные журналы, макеты циркуляров, и так далее.
PageMaker Опции меню
Вариант 1: Эта опция позволяет вам “Grab” Площадь 8-экраном большого странице и передать его на главном экране Исполнитель II. Чтобы выбрать область экрана хотите ‘захвата’ с помощью клавиш Q, S, я и O, чтобы перейти к экрану вокруг в 8-экраном размером ‘страницы’. Вы можете изменять скорость перемещения по страница площадь, удерживая либо Caps Shift, или Символ ключи смены в же время, как другие клавиши, тем самым создавая шаги 4 и 8 характера движения соответственно. После того, как схватил и обратно в артиста II, этот экран можно манипулировать и работал в том же, как вы работаете на любом экране графики, использующие этот мощный графический пакет. Обратите внимание, что ‘G’ появится на Правая часть строки состояния, которая появляется в верхней части страницы, в Режим страницуПоказать (которая автоматически вводится при выборе либо это вариант или вариант 2).
Кстати, обратите внимание, что вы можете разместить эту строку статуса в любом месте на экране
Область отображения с помощью клавиш 1,2,3 или 4, чтобы переместить его вокруг.
Вариант 2: Это эффективно обратный вариант 1, и он вставляет
экранов с графики с экрана Исполнитель II в странице. Следует отметить, что в этот режим буква “я” появляется в правой части строки состояния указывая, что режим “Insert” был выбран.
(Я)
Вариант 3: Эта опция очищает всю страницу и вам будет предложено подтвердить
этот параметр, чтобы избежать выбрав его по ошибке.
Вариант 4: Это показывает сжатый вид на весь странице, чтобы позволить вам
получить обзор макета страницы.
Вариант 5: Эта опция позволяет загрузить в текстовый файл Writer. Учтите, что этот файл не должен быть больше, чем 8K долго – если это то эта программа будет отобразить сообщение об ошибке.
Вариант 6: При выборе этой опции будет загружать страницу целиком
Вариант 7: Эта опция позволяет сохранить всю страницу в настоящее время
выбран средний. Вы ограничены только 9 символов для названия, вы даете на странице вы экономите. Программа PageMaker будет сохранить страницу как 4 отдельных частей, добавляя в 0 через к 3 в конце названия у вас есть дано страницу для каждого из 4 частей на этой странице. Обратите внимание, что каждая страница занять до 48K, поэтому, пожалуйста, убедитесь, что у вас есть достаточно места на вашем носитель до выбора этой опции. Когда вы сохраняете страницу в Лента вам придется нажать клавишу, чтобы начать экономить каждого индивидуального 4 части. Сохранение является полностью автоматическим, хотя, либо Microdrive или диска.
Вариант 8: Это копии вашей странице на принтер.
Настройка принтера / интерфейс
Вы должны настроить принтер / интерфейс перед загрузкой в программе (или
нарушая обратно в основной после загрузки – см базовый вариант в первом меню) и как неотъемлемая часть настройки вы должны убедиться, что ваш принтер Не получив корм линии (ОРС) и не перевод любого рода (она должна быть отправка ВСЕ управляющие коды на принтер). если у вас есть какие-либо сомнения по этому поводу, то, пожалуйста, обратитесь к принтеру и интерфейсных пособий.
Небрежность возврат к основным
В этой версии артиста II вы можете просто ввести RUN должен Вы когда-нибудь вернуться
на BASIC для какой-либо причине (умышленно или по ошибке).
(Б)
ИСПОЛЬЗОВАНИЕ PageMaker ВАРИАНТ
Опция PageMaker был разработан, чтобы быть гибким в использовании, к которому вы может поставить его. Вы можете исследовать мир ‘Desk Top Publishing “, смешивая текст и графика в высоком профессиональном уровне, или вы можете использовать “Страница” в большей графической рабочей области и создать более крупные графические до 8 экраны размером.
“Рабочий стол Топ Издательство”: Для использования PageMaker / исполнителя II комбинацию для страницы макияж очень легко. Программа PageMaker предполагает, что вы создаете Текст на SofTechnics ‘The пакета Writer. Как подробно более подробно в другом месте, вам должны существенно создать свой основной разметки страницы с помощью писателя подшипник в важно, что у вас есть один (хотя и большой) страницы максимум около 96 линии 64 колонки текста для «странице». Обратите внимание, что PageMaker будет считать, что текстовый файл был создан в режиме 64 колонки (правое поле установлено в 63), и что весь файл не более 8К.
Вы должны создать страницу текстовых оставляя пробелов в 64 на 96 области, где
Вы представляете себе графики для размещения, или где вы хотите, чтобы было пространство на последняя страница. Помните, что вы не можете использовать весь 64 колонки ширина или вся высота 96 строк – что может создать довольно переполненном глядя страница. Создав свой текстовый файл для страницы, вы затем загрузить его в PageMaker программа, выбрав опцию 5 в меню. После загрузки в вас затем в состоянии объединить графику с вашим текстом для полного эффекта.
Есть два основных способа, которые можно использовать, чтобы размещать графику в с вашим текстом.
Если площадь вы оставили в странице, по крайней мере на весь экран по размеру (Очевидно, по крайней мере, одна восьмая часть от общей площади страницы), то вы можете просто создать свой график в главном окне Исполнитель II, а затем выбрал вариант 2 в меню PageMaker для вставки графики в страницу. Затем можно просто выстраиваются где на странице графический должен быть вставлен с помощью Q, S, Я и ключи вывода, как упоминалось выше.
Либо, если вы хотите добавить графическую область для вашей страницы, которые меньше
чем полный экран, то вы можете использовать следующий метод: “захват” область страницы вы хотите объединить графику в с помощью вариант номер 1 в Меню. Опять вы можете перемещать область экрана будучи схватил вокруг общего площадь страницы с помощью Q, S, я и ключи вывода. Это принесет площадь странице обратно в главной области графического редактирования художника II. Когда-то вы можете использовать опцию в правой руке художника II, “Insert” выпадающего меню (с пометкой ОКНО). Как описано в другом месте в данной инструкции, вам придется определить Окно по размеру область, которую вы хотите графику занимать, а затем используя опцию “Insert” можно загрузить в весь экран графики, но прокручивать в этом экране, пока не имеют удельную вы хотите ‘Вырезать и вставить’ в главном окне редактирования.
После того, как вы слили графики в тексте, то просто нужно выбрать
Опция PG-MAKER снова из меню левой (хранение) и на этот раз выберите пункт меню 2 вставить экран обратно на страницу. Если вы просто сделать это то экран будет помещен обратно точно шлюха вас “схватил” его от – Что в целом является именно то, что вы хотите сделать. Тем не менее, вы можете из Конечно используйте клавиши перемещения, чтобы поместить экран назад в другом месте в пределах 8-экраном площадь страницы.
1
Создание заголовков и т.д.
Можно использовать исполнителя II / PageMaker комбинацию для создания профессионально выглядящие газета как-страниц с заголовками, подзаголовками и т.д., чтобы достичь этого, вам придется создать заголовки и т.д. в артиста II Основной экран редактирования, а затем вы просто должны вставить их в вас основной страница площадь с помощью любого из вышеуказанных методов (прямая вставка или захват, изменять и повторно вставить).
Это также очень легко создавать большие версии текста в странице, или
Действительно, чтобы создать расширен заголовки шрифтов изнутри художника II сам. Чтобы сделать это вы просто должны либо «захвата» части текста из главной страницы, или создать текст, используя опцию текст в главном экране для редактирования графики (Значок ” в нижней части экрана). После создания этого текста может быть сократилась или расширены – как по вертикали или по горизонтали – с помощью “масштаб” Опция в меню “Window” (первоначально создав рамку вокруг текста в вопросе).
Альтернативные шрифты и наборы символов
PageMaker имеет пять шрифтов – первые три из которых он копирует из Исполнитель II, и это, таким образом, переопределяема. PageMaker использует ‘контроля коды »в рамках текстового файла, созданного писателем, чтобы сказать ему, какой шрифт блоки текста должны быть в, является ли текст должен быть обращено и ли или не она должна быть подчеркнута.
Управляющие коды в виде графического доступ в The Writer по нажав цифровую клавишу, когда в графическом режиме. G1 (графика 1) обращает последующий текст, и SG1 (сдвиг графика 1) получается это снова. G2 подчеркивание Следующий текст, и это может быть смешан с G1, чтобы получить подчеркнутый перевернутый текст. SG2 переключает подчеркивание часто снова (сдвиг графика 2). G3 до текст говорит PageMaker, что это должно быть шрифтом стандартного спектра, в то время как G4-G7 сказать ему, чтобы отобразить текст в одном из четырех альтернативы шрифты.
Пожалуйста, обратите внимание, что управляющие коды на самом деле не занимает никакого места в
текстовый файл. Таким образом, Вы будете иметь, чтобы оставить лишние пробелы в тексте, чтобы компенсировать для этого, когда она, наконец, отображается на странице в артиста II, или Действительно, когда он печатается.
Выкинуть
В любом ‘захвата’ или ‘вставки’ в режиме PageMaker можно прервать, просто нажав на кнопку “ENTER”.
2
Начинаем
Загрузка ‘Исполнитель II “
Вся Исполнитель II фактически состоит из 4 отдельных программ: Художник II
Сам, “Sprite & Font Designer», «Page Maker” и “Компрессор Экран ‘
Во всех случаях эти программы могут быть загружены с помощью команды:
Load “”, а затем нажмите ENTER
Все 4 программы будет автоматически загружать и запускать, когда загрузка завершена. Просто
до Исполнитель II начинает вам будет предложено, будет ли осуществляться с помощью AMX мышь. Если вы затем введите “Y” и нажмите ENTER, еще раз нажмите-н-и ENTER. Исполнитель II не будет работать правильно, если вы выберете этот AMX мышь вариант, когда он не подключен, или не выбрать его, когда мышь прилагается. Поэтому, пожалуйста, обратите внимание!
Введение
В центре Художник II представляет собой серию высоко оценен графики
Процедуры, которые способствовали к предшественнику этой программы (художник) время оценивается как один из лучших графических пакетов, когда-либо появится на дому компьютер. Но то, что делает этот графический пакет (в словах Sinclair User, Ноябрь 1986) “… лучший художник Спектр бар программа ни” нет это его Широкое использование иконок, окон, ниспадающие меню, а также множество графических Процедуры более обычно ассоциируется с компьютерами, стоимость которых превышает # 1000.
Использование иконок, окон, выпадающие меню и т.д. был популяризировал
на таких компьютерах как Apple Macintosh, в Atari ST, и в последнее время на IBM PC совместимые микроскопии работающие среды, такие как GEM, окна и другие Похожие на экране расчеты на “столе”.
Компьютеры, использующие среду, основанную на окна, иконок и меню стали
все более популярным, почти наверняка, потому что они почти всегда связан с гораздо большей «удобству». Такие компьютеры также обычно то, что называется ‘мыши’. Это небольшой прибор, который может быть присоединен на свой Sinclair Spectrum (по крайней мере два “мышей” можно приобрести для вашего компьютер, и как поддерживаются Художник II: Кемпстон мыши и AMX Мышь). Вместо того, чтобы с помощью компьютерной клавиатуры, чтобы контролировать то, что происходит на экран (например, когда вы, возможно, потребуется использовать клавиши “курсора” на контролировать движение стрелки на экране), с помощью мыши вы просто двигаться это около на плоской поверхности вблизи микро- и курсора, или то, что Вы управляете, на экран будет двигаться соответственно.
3
На самом деле, мы настоятельно рекомендуем использовать мышь с артиста II, потому что
впечатляет, как это, когда управляется с клавиатуры, это порядка 10 раз еще легче рисовать на экране и выбрать предметы, используя мышь.
Но вообще «чувствовать» этой программы не остается “дружественным” независимо от того, который
Метод используется для контроля того, что происходит на экране. При загрузке вы будете увидеть четкую центральную экран являются с так называемой «меню» в верхней части экраном, и выбор иконок внизу.
Ваш контроль Художник II вряд ли может быть проще, как почти во всех случаях вы
могут взаимодействовать с этой программой, просто выбрав элемент из одного из В выпадающем меню в верхней части экрана, или, выбрав один из значков на Дно.
Курсор стрелка
Это лежит в основе вашего использования артиста II. Для создания графических изображений вы
просто нужно узнать, как управлять движением этой стрелки курсора, и понимаю, что не больше, чем на пару других клавиш (или мыши Кнопка / джойстик) нужно нажать для того, чтобы в полной мере иметь гибкое управление этой программы.
Курсор стрелка действует как указатель на экране. Во время фактического процесса
теризовав курсор будет указывать на точное положение вы рисунок в. Он также будет указано, где именно ящики / кружки / линии / и т.д. будут разыграны от и до. И это также позволит вам точно настроить окна (см позже для полного объяснения этих).
Если вы хотите, чтобы выбрать один из многочисленных функций или функций этой программы
вам просто нужно навести курсор стрелки на нужный пункт в меню или на значок и нажмите клавишу или кнопку. Это вряд ли может быть более простым.
Быстрый экскурсия
Давайте быстро посмотрим на то, что участие в помощи артист II. В верхней
экрана вы можете видеть ряд имен меню: хранение, гарнитуру, МОД, ЭКРАН, ХАРАКТЕРИСТИКИ, и окно.
Вы, наверное, можете догадаться, что многие из них находятся просто по их именам.
Но давайте взглянем поближе.
Во-первых, вы должны знать, основные клавиши нажимать, чтобы работать исполнителя II.
Мышь / джойстик использование: При использовании мыши (AMX или Кемпстон) или джойстик
(Кемпстон), перемещая курсор по экрану осуществляется простым перемещением мыши или джойстика в обычном порядке. Есть 2 кнопки на Kempston мыши, и 3 на AMX. Только две кнопки используются по исполнителю II, и, таким образом, правая рука наиболее кнопку на AMX не функционирует. Правая кнопка (средний на AMX) позволяет рисовать (это устанавливает пикселей на экране), а также позволяет выбрать пунктов меню или на любую из иконок. Кнопка левая рука позволяет отменить выбор меню, а также позволяет стирать пиксели на Экран. Эта кнопка тоже позволит вам выбрать значки и такие варианты, как узоры в меню ‘краска шаблон “, и так далее. Эксперимент с мышью пока у вас есть хорошее чувство для какую кнопку нажать, и когда. Ты будешь удивлен тем, как быстро с помощью мыши с двумя кнопками становится второй природа для вас.
4
На джойстике кнопку пожарной позволяет рисовать, в то время как ключ “М” на
Клавиатура используется для выбора и отмены выбора пунктов меню, и так далее.
Клавиатуры, управления являются:
Q – UP S – вниз Я – ЛЕВАЯ O – ПРАВО М – Выберите пункты / ничья N – Стереть
С помощью одного из вышеуказанных методов управления курсором со стрелкой, переместите его до
верхняя левая часть экрана. Обратите внимание, кстати, что движение в этом курсор находится «умный», поскольку он ускоряет дольше вы держите кнопку или Кнопка вниз. Используя этот курсор в виде указателя, потяните вниз верхнюю левую руку Меню право хранения.
Вы можете видеть, что это меню (как можно было ожидать от его имени) позволяет вам выбрать
от числа опций, относящихся к экономии или загрузить ваши произведения искусства, или к их печати в одном из ряда способов.
Вернемся буду обсуждать эти варианты более подробно позже, но сейчас заметили
что существуют два элемента, которые являются зеленый в меню, а не черного. Эти предметы не являются функциональными, если Исполнитель II не обнаруживает, что вы загрузили его в Спектр либо с микродрайвы или диска Opus диска прилагается. Пункты действительно, конечно, относятся к получению каталог из картриджа или диска, и стирания файлов на них тоже.
В общем, то, те пункты, в зеленый либо выключен или
нефункциональные зависимости от периферийных вы в настоящее время используете.
Шрифтом: Для отмены выбора меню ХРАНЕНИЕ, когда вы используете мышь вам просто
нажмите кнопку левой руки. С управление с клавиатуры или джойстика просто двигаться курсор в сторону, и вы видите, что меню исчезает. Теперь просто перемещения курсора вверх к следующему меню наряду можно снести шрифтом Меню.
Опять же, никаких сюрпризов здесь. Как следует название в меню для этого меню позволяет
выбрал один из двух размеров шрифта (или текстового шрифта) и от трех различные шрифты хранятся в памяти программой. Эти шрифты находятся в Дело в том переопределяема (но мы вернемся к этому чуть позже).
Теперь, как и прежде, позволяет де-выберите это меню и выберите следующую: режимах.
Там немного больше объяснения не требуется здесь возможно. хотя еще раз Вы должны найти почти все, что вы видите в артиста II довольно очевидна. В Вообще, если есть сомнения эксперимента!
Это меню будет более подробно рассматривается ниже, но по существу он позволяет
настроить основной способ, в котором режим рисования будет работать. Таким образом, вы должны использовать Это меню, например, если вы хотите, чтобы выбрать новый цвет для использования, если вы хотел обратить с рисунком линии, а не чистый черный одном, если вы хотел, чтобы инвертировать или XOR, что находится на экране, и так далее.
5
Теперь давайте перейдем к следующему меню под названием «ЭКРАН». Опять же, несколько сюрпризов
здесь также. Все эти варианты относятся к экрану в целом (в отличие от окна, которые вы могли бы создать в рамках экрана – увидим позже). Так, выбрав CLEAR, например, вы бы стереть все, что вы возложил на экране.
Точно так же, VIEW позволяет видеть весь экран (с меню и Значок площадь удалены), и так далее.
ХАРАКТЕРИСТИКИ это меню для головы, когда вы хотите изменить свой метод контроля
(Но будьте осторожны, чтобы не выбрать мыши или джойстика, если вы не один прилагается). Предметы здесь также позволяет редактировать либо 5 комплектов художника II, о шрифты (символов), или редактировать проекты, используемые краски / заполнить рутину. В Вообще, то, в этом меню будет выбран лишь изредка для настройки и для изменения достаточно фундаментальные определения.
Последнее меню, окно, является одним из ключевых меню в строке. В основном,
Возможность настроить окна в графической области экрана является одним из Наиболее мощные функции Artist II. Это меню позволяет вам контролировать, какие происходит в этих окнах, которые вы создаете, и позволяет одновременно управлять изображением внутри самого окна, а также отношения между площадью вы выбрали и остальной части экрана. С помощью этого меню Вы можете изменить цвета в окне, переместить окно графики вокруг экран, выделите в окне, зеркальных изображений, масштабных изображений вверх или вниз по различные степени, и даже использовать предмет смешать ранее сохраненных изображений с один в настоящее время на экране.
Теперь давайте кратко рассмотрим икон у подножия экрана. Мы просто
сканировать эти и вернуться к их фактического использования в минуту.
Слева значки, связанные с рисования линий, окружностей, эллипсов и
прямоугольники – с вариантами, чтобы привлечь как заполненные (окрашенные) или открытые формы автоматически. Справа от этих икон является икона кисти, которые при выбран позволяет выбрали размер кисти, который вы хотите использовать, или даже спрей-может влиять. Обратите внимание, что выбранный символ обратную (белое на черном). К Право кисти является икона ножницами, который выбран, когда вы хотите вырезать неправильную часть ваших работ и манипулировать этой выбранное изображение. Эта функция в одиночку делает Исполнитель II мощнее практически любой другой Пакет доступен для популярных домашних компьютеров. Справа от этого значок увеличительного стекла, который вы можете выбрать, если вы хотите, чтобы увеличить площадь на твою фотографию, чтобы сделать мелкие изменения. Далее вдоль, чтобы право является paintpot значок, который выбран, когда вы хотите покрасить или заполнить область с выбрали шаблон (или просто цветом, если вы того пожелаете). Справа от этого является вариант текста (буква «А»), который позволяет выбрать, чтобы поместить текст непосредственно на вашей картине в любой данный момент. Пунктирная значок прямоугольник выбран правильный для создания окна.
Наконец, в этом краткий обзор, в правом нижнем углу есть цвет
Выбор и краска / заполнить выбранного шаблона коробки.
6
Рисование простой образ
Давайте на самом деле что-то нарисовать сейчас.
Прежде всего, давайте выбрать несколько толще кисть для работы. Возьмите стрелку
курсор вниз к нижней части экрана и выберите значок «кисть». Вы будете видеть, что меню появляется в верхней части области изображения, и в настоящее время Выбранный размер кисти обозначается синим мигающим площади.
Давайте выбрать кисть, которая 3 пикселей по 3 пикселя, это один два шага
правее от одной щетки, которая Исполнитель II по умолчанию равно пикселей. Наведите курсор или с помощью клавиш со I и O, чтобы выбрать эту кисть.
Теперь вы можете начать рисовать на экране, просто перемещая мышь или
джойстик и нажав firebutton, или / среднюю кнопку мыши правую. Использование Клавиатура Вы можете перемещать щетку вокруг с 4 ключами (Q, S, I, O) и «Краска» с помощью клавиши «М» (удерживайте ее большим пальцем, чтобы получить непрерывное линия).
Попробуйте стирания части вашего шедевра, либо нажав левую кнопку мыши
Кнопка, или если вы не используете мышь, клавиши ‘N’.
Линии
Рисование линий так же просто, и это очень гибкий. Например, давайте
выберите верхний из двух строчных значков в нижнем левом углу Экран. Но во-первых, если ваш экран несколько “полный” после экспериментов с рисования линий, затем очистить экран, выбрав в меню экрана и пункт CLEAR.
После того, как вы выбрали CLEAR, вы увидите, что кнопки левой мыши (или
‘N’ с клавиатуры) позволяет установить своего рода “ссылки” месте, с которого будет проведена линия. Затем можно растянуть эту линию по экрану, перемещая “крест” курсор, который оказался, и на самом деле провести черту по нажатием / среднюю кнопку правой рукой или клавишу «М». С помощью этой опции вы можете Таким образом, легко рисовать линии, которые следуют на друг от друга по всему экрану. Рисование целый ряд различных связанных линий просто сделать, заново установив Исходное положение курсора с помощью левой кнопки или клавиши ‘N’. Вы не должны чтобы отменить выбор и повторно выберите эту строку функцию рисования снова.
На следующий значок ниже этого является более обычным «упругая линия» функцию рисования.
Вы выходите из последнего рисования линий режиме, просто перемещая “крест” курсор до нижней панели значок-меню снова. Выберите значок одного линию (это в обратном порядке). Этот режим рисования линии очень похож на предыдущий. Но в этот случай предполагается, что вы хотите сделать ряд линий от одного исходная точка, а не рисовать линию от которых последняя строка вы обратили закончилась.
7
Круги / эллипсов / Коробки
Это очень просто рисовать круги, эллипсы и прямоугольники или коробки с помощью
Исполнитель II.
Как с вариантами линия рисования, левой кнопкой мыши (или клавиши «N»)
позволяет установить своего рода точкой отсчета на экране. В случае круг или эллипс, это является центром форме. В случае квадрата, прямоугольник или окно, ссылка находится в верхнем левом углу.
Правая рука / средняя кнопка мыши (или клавишу “М”) используется, чтобы фактически сделать
формировать. В каждом случае у вас есть возможность либо рисунок форм контурных или заполненные формы. Форма будет наполнен выбранного заполнения картина и в выбранных цветов при выборе ЦВЕТ в Меню СПОСОБЫ в верхней части экрана.
Кисти
Вы можете легко выбрать различные размеры кисти и типы с помощью значка кисти
в нижней части экрана. Выберите это сейчас и обратите внимание, что мигающий синий Индикатор показывает выбранный в данный момент кисть. Вы можете перемещать направо и налево через выбор доступны и выбрать другой тип, используя кнопку выбора или ключ. Обратите внимание, что имеется пустой тип кисти на крайне левом. Вы можете использовать это, например, при составлении заполненные формы. С этой кистью выбранного типа ваша форма не будет иметь ‘линию’, граничащий это кроме того, что создано рисунок выбран в то время.
Отметим также, что существует наклонный кисть в правой, и четверть в
с правой стороны. Они могут быть полезны для создания “курсив” выглядящие линии или везде, где вы хотите вариацию толстой и тонкой подкладке. Третья картина из право спрей может влиять, а второй справа дает закругленным чистить эффект.
Re-проектирования моделей кисти
Вы можете изменить дизайн любой из этих моделей кисти довольно легко, выбрав
FONT дизайнер из меню Дополнительно в верхней части экрана. Это дело с более подробно ниже, но на данный момент мы просто отметим, что кисти проекты проводятся в ряде шрифта 6 в конструкторе.
Вырезать и Вставить (Ножницы)
Следующая опция вместе в нижней части экрана находится Cut и Paste объект указано икону ножницами. Для покрытия этой мощной Функция полностью лучше всего, если вы можете либо нагрузки в ранее созданной экране дизайн, или, по крайней мере, она рекомендуем вам заполнить экран, скажем, большой прямоугольник заполняется шаблоном.
Выбор этой функции предоставит вам другой экране дисплея в
которые Площадь основного экрана отображается на правой стороне, и в в верхнем левом углу вы увидите: 1 = INSERT (в белом на синем фоне).
8
Опция INSERT в этот момент позволяет решили объединить другой графической
Изображение с уже хранящимся в памяти. Но больше, чем просто объединяя изображения в общем порядке, эта опция изнутри этом режиме позволяет объединить в некоторые графические и фактически вырезать выбранный, неправильной формы площади, чтобы быть смешивается с основным изображением.
Во-первых, обратите внимание, что на правой стороне верхней части экрана находится
раздел искусства вашего главного экрана. Лучше всего рассматривать это как “окно” в основной искусства, и, перемещая мышь / джойстик или с помощью клавиши перемещения можно выбрать область на главном экране вы хотите, чтобы сократить вне.
Когда вы счастливы с выбранного участка, нажмите “М” или кнопку выбора. Ты
Теперь увидите, что верхняя часть экрана состоит из двух половин – с части Ваш главный экран в правой половине. В нижней части будет появились Список из 6 вариантов:
1 = LINE 2 = КРУГ 3 = FILL 4 = УЧАСТОК 5 = ШОУ 6 = ВЫХОД
То, что вы можете сейчас сделать, это в буквальном смысле “вырезали” секцию, что вы видите из вас
Основное изображение отображается в правой стороне. Для ‘вырезать’ Вы просто должны сделать Площадь перевернутой. Вы можете сделать это в ряде направлений – как варианты предложить. Вы можете просто нарисовать вокруг неправильную область, перемещая стрелку курсор и нажав ‘набор’ ключ (‘M’, или кнопку мыши). И когда Форма составляется вы можете заполнить эту область, поместив курсор в ней и нажатием клавиши «3».
Кроме того, вы можете вырезать круглые области, или рисовать области, ограниченные с
Линии. Обратите внимание, что ‘4’ ключ (УЧАСТОК) устанавливает своего рода справочной курсора, который образует центр окружности или одного конца линии.
В любой момент вы можете видеть более ясно, какая часть изображения вы сократили
путем глядя на “черном” районе появившемся одновременно слева от Экран. И вы также можете проверить, что область, которую вы пытаетесь вырезать является правильно, нажав опцию SHOW (ключ ‘5’). Часть вы вырезали так далеко Затем показано на рисунке справа. Обратите внимание, что вы не ограничены вырезания только одним направлением. Вы можете вырезать несколько сразу, все различные формы. Когда вас удовлетворены тем, что вы вырезали требуемую область, просто нажмите EXIT Ключ (‘6’), чтобы перейти к следующему шагу. Теперь вы увидите, что область у вас есть вырезать накладывается поверх вашей главной области экрана, с 7 новыми опциями отображается в верхней части экрана:
1 = МИР 2 = инв 3 = ПОВОРОТ 4 = BLEND 5-MIX 6 = ВЫЙТИ 7 = СВИТОК
Прежде всего заметим, что теперь вы можете поместить свой вырез площадь где-нибудь на ваш главный
Экран просто используя клавиши движения, или перемещение мыши / джойстика.
Вы можете экспериментировать с этими параметрами, чтобы увидеть различные возможные последствия.
Например, при нажатии “1” четко отражает форму вы вырезали.
Нажатие на “2” меняет свою бумагу и чернила, пока нажав ‘3’ вращается форму вокруг на 90 градусов с каждого нажатия клавиши (на самом деле при нажатии два раза в включить). Нажатие на “4” показывает эффект мы назвали «смесь» (нажав на него снова вернется к первоначальному снимите смешанного состояния). И нажав ‘5’ шоу Вы эффект мы называем «микс». Опять нажав ‘5’ снова меняет эффект.
Для знающих, эти два варианта эквивалентны ‘AND’ing и “XOR-изображения. Простой размещение изображения на экране (‘OR’ing) делается простым нажатием’ набор ключей / кнопку ‘.
9
Наконец, нажав ‘7’ позволит вам прокрутки изображения вы вырезать
в окне эффекта на главном экране. Чтобы остановить прокрутку просто нажмите Кнопка “установить” (“М” для использования клавиатуры). Нажатие на “6”, как вы догадываетесь, выйдет этот режим. Но если вы хотите, чтобы эффект будет постоянным (то есть, если вы хотите
Вставить
Ты будешь
же время.
Ты можешь
Экран.
снова.
варианты.
Шаг
Аннулировать
эффекты.
Область
Разница между
в верхней части экрана.
Вы не можете
написание.
ВВОД.
ОКНА
особенности.
Для изменения
снова.
Они таковы:
Уведомление
Просто выберите
Нажатие
Получить
Текст.
Экран.
область экрана.
что вы сделали.
Экран.
Принтеры
Когда
перечисление.
экрана.
Спектр.
эта программа.
Главное меню
Ты
Как вам
снова.
Когда
манера.
Ты
страница.
Это может
Текст.
Широкий.
это.
26.
Это, пожалуй, самый
Нагрузка
Экран.
Экран.
на правой стороне экрана.
Вы можете использовать
Экран.
Анимация
Вы можете использовать эти
Ты
Чем выше число,
Программа.
экраны.
Вам будет предложено:
вопросы.
погрузка.
это.
посмотреть на.
Общие указания:
фон.
ХРАНЕНИЕ
РЕЖИМЫ
ЭКРАН
ХАРАКТЕРИСТИКИ
ОКНО
Играйте в Artist II, The онлайн. Эта программа для работы с графикой, изданная в Великобритании в 1986 году компанией Softechnics, которую написали Xcellent Software и Bo Jangeborg.
Сохранённые игры[X]
Справка[X]
Помощь уже в пути!
- x1
- x2
- x3
<<<<
<<<<
<<<<
Не забывайте периодически сохранять игровой прогресс на сервере (клавишей F8), чтобы уверенно продвигаться вперёд!
Если вы гость на сайте, то прогресс будет сохранён только в памяти браузера и потеряется при закрытии. Чтобы этого не произошло - просто войдите в свой профиль.
Для загрузки сохранённой игры жмите F3 или откройте меню "Диск" кнопкой на правой панели.
Если игра не запускается, или у вас есть вопросы по игре - задайте их ниже.








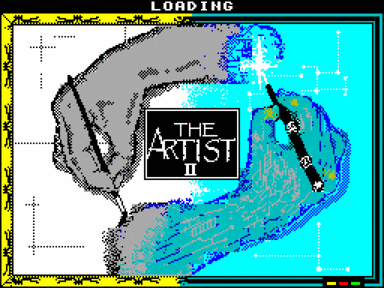
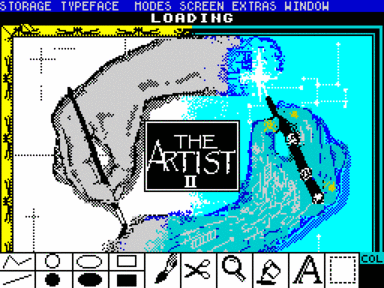



















Не запускается или глючит игра, или не можете пройти? Спросите в комментариях.