Зачем нужен аккаунт на Viva-Games?
Пользователи, у которых есть аккаунт, могут сохранять игровой процесс на сервер в любой игре и создавать списки игр (как на Youtube, например).
Создание аккаунта абсолютно бесплатно и займёт всего минуту Вашего времени.
Для создания аккаунта просто кликните в блоке "Войти на сайт" иконку социальной сети, в которой у вас уже есть активный профиль и следуйте подсказкам.
Artworx
https://viva-games.ru/game/artworx-2The Power House (Великобритания), 1987
Авторы: NovelSoft, Ariel S. Frailich, David C. Ridge
Жанр: Утилиты: Графика
Язык
- Русский
- English
Управление
- Интерфейс 2(?)
- Кемпстон джойстик(?)
- Клавиши на выбор(?)
- Курсор джойстик(?)
Игроков
- Один
Рассказать друзьям
Доступные версии
Нет доступных файлов
Доступные версии
Нет доступных файлов
- Описание (авт.пер.)
- Информация
Artworx V1.1
Опубликовано в Великобритании
СИЛА ДОМ
Автор
Ариэль С. Frailich & David C. Ridge
Copyright 1986 по NovelSoft
Все права защищены. СИЛА ДОМ
ОТКАЗ ОТ ОТВЕТСТВЕННОСТИ И БЛАГОДАРНОСТЬ
Все права на Artworx программ и ZXGALLERY и сопутствующая Документация принадлежат NovelSoft, об авторском праве 1986 года Все права защищены по всему миру. Никакая часть данной публикации не может быть воспроизведена, передана, переписана, сохранена в информационно-поисковой системе с помощью любых средств без письменного разрешения: NovelSoft 106 Седьмой стрит, Торонто, Онтарио, Канада M8V 3B4.
Телефон: 416-259-8682 CompuServe: 70416,1435 NovelSoft не дает никаких гарантий относительно того, содержание данного руководства или Программный продукт. Кроме того, NovelSoft частности, отказывается от любой подразумеваемые гарантии товарной пригодности или пригодности для какой-либо конкретной Цель. NovelSoft оставляет за собой право на внесение изменений в характеристики программного продукта и содержание данного руководства без обязательства уведомлять какое-либо лицо или организацию о таких изменения.
- NovelSoft хотела бы поблагодарить W.E. О’Нил и Дебби Shaggi для их вклады в этой программе.
- Часть этой программы были созданы с помощью компилятора TIMACHINE написал Камерон Hayne – авторского права 1986.
- Artworx V1.1 и сопроводительная документация были написаны Ариэль С. Frailich и Дэвид C Ridge.
- ZX Spectrum, Спектр +, ZXPrinter и ZXMicrodrive зарегистрировано торговыми марками Sinclair Research Ltd.
Все права Великобритании ТОЛЬКО здания ГЭС 1987.
3
СОДЕРЖАНИЕ
ЧАСТЬ 1 – ПРОЧТИТЕ ЭТО
Определение терминов … 5
ЧАСТЬ 2 – Artworx V1.1 Установка программы 6 Начинаем 7
Описание особенностей
ИНСТРУМЕНТЫ 9 Посмотреть-Brush-спрей-Fill-Zoom-CLS-Undo-Info ОКНО 12 Сдвинуть-Copy-Turn-крупное-мелкое-FlipV-FlipH-Облачно ATTR 14 Ink-Бумага-Border-Бри-Флорида-Ovr-LNV-Grid SHAPE 17 ЦО-Arc-Овал-Line-Ray-Box-Tri-Dot ТЕКСТ 19 ZX-Bold-Ultra-Итал FILE 20 Load-Save-печати
ЧАСТЬ 3 – ГАЛЕРЕЯ
Установка программы 20 Начинаем 21
ЧАСТЬ 4 – ПРИЛОЖЕНИЯ
Приложение Советы по получению профессиональных результатов 22 Приложение B Использование фотографии в своих программах 23
4
Определение терминов
ATTRIBUTE:
Атрибуты изменить внешний вид экрана, применяя бумаги и INK цвета, яркий и FLASH для конкретных областях.
CURSOR:
Ссылка экран маркер, показывающий текущее положение для нанесения Информация к экрану (стрелка в случае Artworx).
FONT
Общий термин, описывающий определенный набор символов.
Серая шкала:
С соответствующим программным обеспечением, полноразмерный матричный принтер может производить копия экрана с помощью различной плотности точек (оттенки), чтобы представлять экран цвета. Этот способ размножения известен как “Оттенки серого”.
ИНТЕРФЕЙС:
Аппаратное устройство, которое позволяет компьютеру взаимодействовать (подключить с) удельная периферийное устройство; например, принтер, модем, диск, и т.д.
МЕНЮ:
Список опций на экране позволяет контролировать и / или выбор Программа имеет.
PIXEL:
Наименьшее адресацией точка на экране. Это можно увидеть с помощью DOT особенностью Artworx.
ЗУПД:
Подставки для “оперативной памяти” и количество свободного пространства вашего Компьютер имеет для yourprograms.
5
Оперативная память:
Подставки для “запоминающее устройство” и является мозг компьютера. Это раздел памяти не могут быть записаны или изменены пользователем. ROM содержит все инструкции, необходимые, чтобы сообщить компьютеру, что делать.
ЭКРАН $:
Произносится “экран строки” – это ключевое слово Синклер (ниже К ключ), который сообщает компьютеру, чтобы сохранить экран или картинку как байт подать.
Обратите внимание, что эта команда не имеет никакого значения для использования Artworx Программа. Картина иногда называют как “экран $”.
ОКНО:
Переменного размера коробки, используется для определения области на экране.
Установка программы
Кассета содержит программы в следующем порядке: – Artworx V1.1 – ZXGALLERY – Примеры: ART1 к ИСКУССТВ Для загрузки Artworx. просто тип нагрузки “” и нажмите ENTER. В течение нескольких минут, вспышка будет уведомлять вас о том, что программа закончилась.
ПРИМЕЧАНИЕ: Все ссылки для управления в данном руководстве, для использования джойстика.
Если вы используете управление с клавиатуры, а затем просто заменить курсор Ключи (несмещенная 5, 6, 7, 8) для джойстика и клавиши 0 для Кнопка пожарной.
*** ПРЕДУПРЕЖДЕНИЕ ***
Artworx использует уникальный метод для доступа к меню: два нажатия Кнопка пожар в быстрой последовательности. Имейте это в виду, во все времена. Если вы получаете слишком беспокоиться, пока переключения функцию, вы можете позвонить Меню случайно. Небрежный нажатие кнопки пожарной может вызвать “Кнопка отскок”, и это тоже может быть причиной случайных звонков меню.
6
Начинаем
После запуска Artworx, вы представлены пустой экран с Главное меню снесены. Это меню является единственным меню н вся программа так что вам не придется беспокоиться о том, смущает бесконечных меню и подменю. Название каждой категории художественного указан в верхней из меню с особенностями самих перечислены внизу. Ты будешь Также обратите внимание, что окно выбора прямоугольной уже в Верхний левый угол, окружающих функцию VIEW. Меню будет всегда сошел с коробкой отбора в верхнем левом углу.
Особенности выбираются путем перемещения окна на функции вы хотите
выбрать и нажать кнопку огня. Идем дальше и с помощью джойстика Теперь, чтобы получить чувство для перемещения эту рамку вокруг экрана. Все особенности из Artworx управляются с помощью джойстика. Единственный раз, когда вам нужно использовать клавиатуру является Tor ввод текста.
Artworx настолько доброжелательный и естественно использовать, что есть на самом деле только одно правило для начинающего пользователя, чтобы помнить: Меню называется вниз быстро нажав на кнопку пожарной дважды. Ну, теперь мы готовы к немного поэкспериментировать!
Используйте джойстик для перемещения окно выбора чистить и нажмите огонь
Кнопка. Меню ЩЕТКА потянет вниз с окно выбора появляется в верхней части. Это меню предоставляет шесть различных кистей (пустой один на верхняя также кисти, см кисть под описание особенностей) для живопись на экране. Переместите рамку выбора на нижней кисти и нажмите кнопку огня. Теперь меню исчезнет, а курсор стрелка в центре экрана.
7
Вы будете использовать этот курсор, чтобы применить все возможности, чтобы на экране.
Эксперимент с переездом его вокруг. Обратите внимание, что этот курсор имеет автоматическое управление скоростью. Во-первых, его движение является медленным и управляема. Но, чем дольше вы держите палку в любом направлении, быстрее курсор пойдет! Скорость будет сбросить, чтобы замедлить, когда палку возвращается в исходное положение (курсор остановился).
Это “умный курсор» очень удобен действительно. Это достаточно умны, чтобы
знаю, что, если вы делаете много запусков и остановок с помощью джойстика, то вы, вероятно, хотите медленной скорости для детальной работы. Если вы держа палку в одном направлении в течение более чем нескольких секунд, а затем это справедливая ставка, что вы хотите, чтобы покрыть большую часть экрана, так увеличивается скорость.
Теперь, помните, что кисть мы выбрали? Ну, он все еще там, в ожидании
которые будут использоваться. Просто удерживайте кнопку пожарной вниз и начать двигаться курсор. Щетка активен только пока кнопка пожарной удерживается.
Теперь, давайте выберем другую кисть. Нажмите кнопку пожарной быстро, два раза, и меню сойдет.
На этот раз, выберите второй кисть и нарисуйте небольшой огороженный форму.
Убедитесь, что нет никаких пробелов по краям формы. Сейчас вызвать меню вниз и выберите Заполнить. Переместите стрелку внутри формы и нажмите кнопку огня. Престо
Вызов меню и переместите окно выбора для INK (под ATTR). Используйте
огонь кнопку для переключения между цветами, пока вы не дойдете до одной тебя хочу. Тогда вернуться к TOOLS и выберите спрей. Спрей работает так же, как Щетка с распылителем активной, пока кнопка пожарной удерживается.
8
Вы можете стереть путем переключения INVERSE (под ATTR) с помощью кнопки пожарной
(Звездочка означает “на”), затем выберите кисть. Щетка будет сейчас стереть, когда кнопка пожарной удерживается. Для более тщательной понимание стирания, изучения INVERSE под “Описание Раздел ОСОБЕННОСТИ “.
Хорошо, теперь вы знаете, “удовольствие” -damentals. На данный момент мы призываем Вас читать “описание особенностей” раздела и избежать экспериментировать слепо со всеми функциями. Экспериментируя, как вы читаете, вы будете обязательно освоить все функции в один час. Если бы мы имели ни копейки за все времена клиент спросил о чем-то, которое объясняется в Руководство, плюшевые, хорошо освещенные офисы NovelSoft будет действительно шикарным и хорошо освещены! ПОЖАЛУЙСТА, ЧИТАЙТЕ!
Описание особенностей
ИНСТРУМЕНТЫ
ВЗГЛЯД
Эта функция позволяет экран рисунок для просмотра, лаконичную по Меню или курсор. Полезно для экрана фотографии или просто рассматривая ваше творение. Обратите внимание, что в режиме VIEW, экран “мертвый”, то есть, нет курсора или подсказки. Меню вызывается обратно в обычной манере два быстрых нажатие кнопки огня.
BRUSH
Обеспечивает шесть различных форм кисти для свободной руки эскизов. На , появится меню кисти выпадающее выбор кисти. Следует отметить, что первая кисть, в верхней части меню кисти, является пустым. Это на самом деле кисти, но это не участки не чернил и, следовательно, не устанавливает каких-либо пикселей. Эта кисть очень удобна для окраски только с атрибутами.
9
Вы можете использовать его, чтобы добавить яркий, вспышка, или цвет бумаги на местности
не нарушая или изменения пикселей, которые уже установлены в том, что Площадь. Эта концепция может показаться немного трудно понять сначала так не бойтесь экспериментировать. Обратитесь к разделу ATTR данного руководства более глубокое понимание атрибутов.
SPRAY
Обеспечивает аэрозольной краской моделирование, которое активно в то время как огонь кнопка удерживается. Обратите внимание, что, как скорость увеличивается курсора, плотность спрей будет уменьшаться незначительно. Полезно для затенения эффекты.
FILL
Заливки (наборы все пикселей) любой заключенный форма с текущего атрибута Выбор. Обратите внимание, что если стенки (границы) из формы будучи заполнено есть какие-либо отверстия (пробелы), заливка будет просачиваться и либо связаться следующий объект или, если его нет, остановить заполнения.
Чтобы включить принудительную, просто переместите курсор внутрь границы
формировать и нажмите кнопку огня. При заполнении сложных форм, малых карманы могут быть оставлены незаполненными. Просто наведите курсор на эти карманы и снова нажмите кнопку огня.
ZOOM
Эта функция позволяет небольшая площадь экрана будет увеличено восемь раз для работы на уровне пикселей. После выбора “ZOOM Окно “появится в центре экрана. Переместить окно над площадь вы хотите увеличить на рекламном нажмите кнопку пожарной. Все в окне теперь будут взорваны восемь раз с сеткой с указанием Места пикселей.
10
Теперь вы можете переключаться отдельные пиксели или выключить с пожарной Бутон.
Когда вы закончите редактирование, нажмите кнопку пожарной дважды и Изображение вернется к исходному размеру в новом отредактированном виде.
CLS Эта функция очищает экран. ЕСЛИ ВЫ очистить экран СЛУЧАЙНО, НЕТ нужно паниковать! Просто сразу выбрать UNDO, и картина вернется (помните – UNDO отменяет все, что делается, так как Последний звонок меню) Всегда помните, что когда вы очистить экран, ваша Текущие настройки ATTR будет применяться на весь экран. Ты можешь, Поэтому, использовать CLS применять яркие, FLASH или цвет бумаги на Весь экран, прежде чем делать на нем.
UNDO
Стирает всю информацию, которая была добавлена на экран (изображение) с момента последнего вызова меню. Итак если вы недовольны тем, что вы нарисовали С этого времени последнего под названием меню, просто позвоните в меню вниз и выбрать UNDO. Следует отметить, что UNDO должен быть выбран немедленно после вызова menu.After выборе ОТМЕНИТЬ, экран “мертвый” для Alow вас созерцать рисунок и решить, что следует попробовать в следующем. Два нажатиях Кнопка пожарной и меню вернуться.
*** ПРЕДУПРЕЖДЕНИЕ ***
Отмены недоступна ПОСЛЕ ИСПОЛЬЗОВАНИЯ ZOOM – СМ UNDO.
11
ОКНО
Заметка:
Окно используется во всех особенностях ОКНА растет вверх, и к справа от курсора. Когда wndow достигает максимального размера, он будет просто перестают расти. Максимальный размер окна определяется область окна. Таким образом, если вы уменьшите его в одной плоскости, это может быть выращивают в другую.
MOVE
Эта функция обеспечивает возможность перемещения больших кусков картинке в любом месте на экране! После выбора, переместите курсор на подходящий начиная расположение для выращивания окно (помните, что окна растет вверх, а справа от курсора) и нажмите огонь Кнопка. Далее, с помощью джойстика расти окно вокруг объекта, хотите переместить и снова нажмите кнопку огня. Теперь вы можете перейти Изображение где угодно!
Обратите внимание, что только пиксели перемещаются. Атрибуты изображения останутся
за; например, если у вас есть белый экран и перемещении изображения содержащий некоторую красный цвет бумаги, красная область БУМАГИ останется за и изображение будет применяться к экрану с помощью тока Настройки ATTR.
КОПИЯ:
Работает так же, как MOVE исключением того, что исходное изображение сохраняется на экраном, таким образом, “дублирования” изображение. Обратите внимание, что копия может быть использован для изменить цвет изображения, выбрав нужный цвет, затем определение и совершении изображение в том же месте.
12
ПОВОРОТ
После определения окно, исходное изображение стирается, исполнилось 90 градусов по часовой стрелке, и воспроизводится. Изображение можно вращать неоднократно. Если изображение будет идти с экрана при повороте, Функция прервет и “Отмена” будет мигать в нижней части Экран.
BIG После определения окно, исходное изображение стирается и воспроизведена с использованием коэффициента масштабирования из двух. Изображение может быть увеличивается многократно. Обратите внимание, что если изображение того увеличивается пойдет от экрана, то увеличение будет прервана и “Отмена” Сообщение будет мигать в нижней части экрана.
МАЛЫЙ
После определения окно, исходное изображение стирается и воспроизводятся с помощью понижающий коэффициент два. Изображение может быть уменьшено неоднократно. При использовании небольшой, определенное количество искажения изображения или “Потеря информации” состоится. Это не будет очевидно, в то время как просмотра уменьшенного изображения. Тем не менее, это будет очень очевидным, если вас попытаться восстановить изображение до его исходного размера, используя большой. Лучше использовать UNDO в этом случае.
FLIPV
После определения окно, изображение стирается, а затем зеркально вертикально. Это как с зеркалом до верхней или нижней части образ.
FLIPH
После определения окно, изображение стирается, а затем зеркально горизонтально. Это как с зеркалом до боковой Изображение.
CLEAR,
После определения окно, исходное изображение стирается.
13
ATTR
Смотрите “Атрибуты” в разделе “Определение терминов”.
Чернила, бумага и ГРАНИЦЫ
(Чернила, Пап, Бор) Эти атрибуты выбираются путем установки коробки отбора вокруг нужной функции, а затем “езда на велосипеде” через разные цвета с помощью кнопки огня. Все восемь цвета доступны с чернилами и ДОКУМЕНТ также имеющие “прозрачный” настройки – «TR». Прозрачная просто означает, что атрибуты уже на экране будет оставаться доминирующим; то есть, если у вас есть набор чернил на «TR». то все, что вы рисуете на Экран будет принять тот же цвет чернил как то, что вы рисуете в течение.
То же самое касается бумаги.
Чернила просто цвет пикселей будет установлен в. Вы, наверное,
привыкли считать цвет бумаги в качестве глобального атрибута, т.е.
влияя на весь экран одновременно. Artworx позволяет применять БУМАГИ Цвета локально! Это может помочь вам понять, если вы думаете о местной Цвет бумаги как цвет фона и чернил, как цвет переднего плана.
Теперь, это где все становится немного хитрым, поэтому обратите внимание.
К сожалению, спектр имеет “низкий цвет разрешения”. Это значит что, несмотря на то компьютер способен относительно высоком разрешении графика (большое количество адресуемых пикселей), существуют ограничения о том, как близкие различные цветные пиксели могут быть вместе.
Попытайтесь думать о экране, как их разделить на две различных
Разрешения. Одним из них является “пиксель” разрешение
14
256 пикселей по горизонтали и 176 пикселей по вертикали. Во-вторых,
Цвет или “объясняется” разрешение 32 по горизонтали и 22 вертикально. В резолюции “пиксель” состоит из мельчайших точек зрения экран (см “Pixel” в “определения” раздела).
Резолюция “атрибут” можно увидеть, выбрав GRID.
Думайте об этих квадратов сетки как «атрибут блоков”. Атрибуты INK,
ДОКУМЕНТ, яркий и FLASH повлияет на площади не меньше, чем один атрибутов блока. Читайте, что последнее предложение еще раз! Что это все означает это что вы применять различные яркие, FLASH, бумага или чернила значения двух или больше разных точек обмена и тот же блок атрибута.
BRIGHT, FLASH, НАД, INVERSE
(Бри, штат Флорида, Ovr, инв) Эти особенности включаться / при помощи кнопки пожарной, с Звездочка указывает “на”.
BRIGHT будет ярче экран в местах атрибутов блочных и
используется в основном для выделения площадь экрана. Он также эффективно удваивает количество доступных цветов в бумагу и чернила в связи с различными оттенками, которые она создает. Обратите внимание, что все яркие участки экран будут удалены GRID.
FLASH также влияет на экран в местах атрибутов блочных и
в основном используется для выделения или подчеркивая.
OVER иногда вызывает небольшое замешательство, так что слушайте внимательно. Это
довольно просто, на самом деле. Пиксели изображения применяется к Экран, будет установлен противоположно тому, что уже есть. Другими словами, если вы устанавливаете некоторые пиксели и уже есть некоторые пиксели, установленные в этой области, то они будут “отключено”. Если нет пикселей, установленные в эта область, то они будут установлены.
15
Чтобы проиллюстрировать это, выберите кисть и нарисуйте закрытый форму. Сейчас
Заполните изображения. Вызов меню и флаг (включить) OVER. Выберите кисть и рисовать на экране, как в пустых областей и через заполненную формировать. Обратите внимание, что в отключенном пикселей на пути щетки теперь установить и ранее установленные пикселей теперь задана.
INVERSE вроде как полтора OVER! Если INVERSE попадает и нет
пикселей на своем пути установлены, они будут оставлены без изменений. Тем не менее, установить пикселей будет снята.
ЗАПОЛНЕНИЕ с атрибутами
Да, именно тогда, когда вы думали, что все никак не мог получить больше сложным, вы можете заполнить с атрибутами! Попробуйте этот пример, и вы будете видеть, как полезно это может быть. Выберите КРУГ из категории формы и создать круг около трех дюймов в диаметре (это делается путем определяя центральную точку окружности с помощью кнопки пожарной, растет Круг с помощью джойстика, а затем совершает круг с огнем Кнопка). Затем создайте еще один круг, около двух дюймов в диаметре, в центр первой окружности.
Заполнить пространство между двумя кругами с красными чернилами. Теперь, заполнить
центр меньшего круга с зелеными чернилами. Какой ужас! Из-за кровотечение, вы могли бы также думать, что криволинейные поверхности в закрытых близости друг от друга, такие, как в этом примере, не может быть двух различных цвета.
Ну, это правда, но мы можем создать иллюзию, что они могут. Пытаться
это! Вызовите меню и выберите Отменить, чтобы избавиться от зеленой беспорядок. Теперь, Флаг INVERSE и выберите прозрачный (TR) чернила и зеленой бумаги. Хорошо, Теперь заполните меньший круг. Аккуратные!
16
Существует еще грубый, блочные беспорядок зеленый на экране, но, так как
это цвет бумаги, он остается на заднем плане, и чернила цветов всегда на переднем плане. На самом деле, если вы измените цвет бумаги к белой и стереть чернила, вы увидите, что это правда.
Специальное примечание о INVERSE
ERASING
Вы, возможно, заметили, что «стереть» особенности бросается в глаза Отсутствие. Совсем наоборот, однако! Благодаря сложной методы мы использовали относительно атрибутов, практически все функции является ластик когда INVERSE попадает. С ОБРАТНОЙ сбрасывает пикселей, любой функция, которая устанавливает пикселей теперь будет убрать их!
SHAPE
КРУГ
(ЦО) Определите центр окружности с помощью кнопки пожарной, то расти круг до нужного размера с помощью джойстика. Темпы роста является связаны со скоростью от курсора. Круг можно выращивать в любом Направление. Как только желаемая окружность определяется, нажмите кнопку пожарной совершить его.
ARC и овальные
Эти функции используют треугольник для визуального контроля из трех Границы. Используйте кнопку огня, чтобы определить начальную точку, затем расти первую ось треугольника к длине и углу вы хотите.
Нажмите кнопку пожарной снова, и теперь вы можете использовать джойстик и огонь Кнопка для определения третьей точки треугольника. Форма будет обращается, используя кончики треугольника, чтобы определить начало, конец и отклонения точки.
17
Для достижения наилучших результатов, всегда стараюсь определить величины отклонения (
Третий пункт) в центре, и перпендикулярно, первые два точки. Примечание tnat можно определить дугу или овал под любым углом!
Если вы создать дугу, которая идет от края экрана, то ошибку
улавливания рутину будет вызывать меню вниз. Это универсальный ответ для системных ошибок. Если вы создаете овал, который идет от экрана край, овальные просто перестанут рисовать, когда она доходит до края.
ЛИНИЯ и RAY
Определить начальную позицию с помощью кнопки пожарной и затем использовать Джойстик расти линию до нужной длины и угла. Пресс- огонь кнопку, чтобы совершить линию. Единственное различие между линией и RAY является то, что линии в RAY имеют общий центр.
BOX Эта функция работает так же, как особенности исключением окна, что нет ограничений на размер коробки.
ТРЕУГОЛЬНИК
(Tri) Вы уже использовали эту функцию в АРК и овальные. Это работает так же, способ исключением того, что треугольник остается на экране.
DOT Устанавливает отдельные пиксели при каждом нажатии кнопки пожарной кнопки.
18
ТЕКСТ
После выбора шрифта текста, переместить курсор в нужное начала расположение и нажмите кнопку огня. Теперь вы можете ввести текст, как вы обычно делаете с клавиатуры. CAPS SHIFT и CAPS LOCK работу в качестве нормальная и удалять обеспечивает Backspace. Текст автоматически обернуть вокруг на краю экрана, но не оправдать.
Когда вы закончите ввод текста, нажмите клавишу ВВОД, чтобы вернуться к
начиная от функции. Помните, что все настройки ATTR являются применимо к текстовым, так эксперименте. Обратите внимание, что текст применяется на экран в блок атрибут местах, но вы можете перенести Положение текста в любом месте вы хотите с помощью MOVE. Используйте сетки, чтобы помочь Вы планируете, где ваш текст будет идти сначала.
Также отметим, что вы не ограничены до четырех шрифтов, которые
при условии,. Текст может быть повышена по-разному с Творческое использование большие, маленькие, ATTR и т.д. Некоторые искажения в нижней Дело ITALIC было неизбежно, так некоторые письма могут показаться немного необычное. Это происходит из-за ограничений на компьютере.
19
FILE
Загрузка и сохранение Эта категория обеспечивает ввод / вывод (вход / выход) для сохранения и загрузки ваших Фотографии на ленту или Microdrive. Просто отвечайте на запросы, и вы не можете пойти не так! Обратите внимание, что максимальная длина имени файла составляет десять персонажи. Artworx V1.1 поддерживает как ленты и Microdrive. Пять Примеры изображений входит Artworx могут быть загружены в любой ГАЛЕРЕЯ или Artworx. Эти образцы расположены сразу же после того, как ZXGALLERY.
Если ошибка лента встречается во время загрузки или экономии, вы будете
получить мигающий предупреждение, и программа будет перезапустить без потери информацию о картине.
*** ПРЕДУПРЕЖДЕНИЕ ***
Microdrive ошибки не в ловушке. Если вы получаете Microdrive ошибку во время загрузки или экономии, введите GOTO 0 перезапустить программу. Не ИСПОЛЬЗОВАНИЕ RUN или вы потеряете свою фотографию!
ГАЛЕРЕЯ
Установка программы ГАЛЕРЕЯ интересная небольшая программа бонус мы предоставляем с Artworx которая позволяет создавать слайд-шоу с помощью Artworx шедевры! Вы можете загрузить в срок до пяти фотографий и перебрать их в любой промежуток времени вам нравится. Можно даже создать некоторые сырой анимация, выбрав лучшее время циклирования 0,01 секунд (Меньше интервал вызовет ГАЛЕРЕЯ чтобы приостановить).
ZXGALLERY расположен на ленту сразу же после Artworx. Просто введите LOAD “” или LOAD “ZXGALLERY”.
20 Начинаем Первоначально ГАЛЕРЕЯ пуст и вариант 1 должен быть выбран первым.
Artworx поставляется с пятью образцами искусства и они расположены сразу после ZXGALLERY. Мы предлагаем вам загрузить все пять, так что Вы можете ознакомиться с галереей.
Опция Раздел 1 и введите 5 по количеству фотографий. Далее,
позиционировать ленту просто мимо ZXGALLERY, введите имя первым Образец (ART1) и играть ленту. Немедленно остановите ленту после Первый образец загружен. Вам будет предложено ввести ГРАНИЦУ цвет, затем ввести имя второго образца и так далее до все пять загрузили.
После последнего картина загружается, меню вернется. Вы можете сейчас
выберите опцию 4, чтобы посмотреть в галерее. Обратите внимание, что при просмотре галереи, там три скрытые элементы управления:
– Вы можете “перемотка вперед” фотографии, нажав “F”.
– Вы можете приостановить экран, нажав “P”.
– Вы можете вернуться в меню, нажав клавишу пробела.
Существует нет меню на экране для этих элементов управления, поэтому на экране будет
бесплатно отвлечений для шоу.
Вариант 2 позволяет сохранить весь шоу под одной файла, так что
он может быть загружен обратно в позднее с помощью опции 3.
Вариант 5 позволяет изменить время просмотра. Значение по умолчанию
одна секунда.
21
ПРИЛОЖЕНИЕ
Советы по получению профессиональных результатов
1. Вам будет гораздо легче и естественнее для завершения
контур вашего рисунка до добавления каких-либо атрибутов (цвет, яркий, и т.д.).
2. Используйте ZOOM при создании небольших изображений.
3. Быстрые и отличные результаты могут быть достигнуты путем сначала трассировки
картина или фотография на четкой ацетата, а затем лентой его Т.В. или монитор. Затем с помощью различных инструментов в Artworx к проследить изображение на экран. Используйте функцию ARC для достижения наилучших результатов при трассировке сложные образы.
4. При использовании процедуры окно, обратите внимание, что границы для
Движение по экрану определяются размером окна, а не Форма внутри него. Поэтому убедитесь, что “объятия” образ тесно при определении окно.
5. Различные тона или тонов цвета могут быть созданы вручную
заполнения области с отдельных точек, оставляя один пиксель пространство между собой. Лучше всего это сделать с помощью функции ZOOM.
- 6. Использование OVER применять текст в область, которая уже имеет пикселей набор, например, заполнена форма.
- 7. Используйте OVER с некоторых крупных кистей для очень интересно Эффект. Это вызвано щетка половина стирая себя в то время как это втягивается.
- 8. Используйте OVER с SPRAY стереть в пятно распыления.
- 22
ПРИЛОЖЕНИЕ Б
Использованием снимков в своих программах Фотографии, созданные с Artworx можно использовать в качестве загрузочных экранов для Ваши собственные программы. Чтобы загрузить их в компьютер, когда Artworx не Настоящий использовать экран $ команда, как, (расширенный режим / SYMBOL SHIFT K) следующим образом:
LOAD “имя” ЭКРАН $
Следуйте примеру ниже, чтобы создать подходящий загрузчик:
10 LOAD “имя” ЭКРАН $
20 LOAD “программа”
Сохранить загрузчик на ленте, то картина, то свою программу. Заметка
что Artworx Фотографии сохраняются как код, но фотографии могут быть загружается как SCREEN $.
Вы заметите, что при загрузке экран $ в компьютер, вам
в состоянии наблюдать картину сборкой как он загружает. Здесь Иногда желательно, чтобы показать картину до зрителя после этого есть загружен. Один простой способ сделать это, чтобы установить чернил и бумаги цвета, чтобы то же самое значение в то время как изображение загружается. Если это будет сделано, картина не будет раскрыта unli последние несколько сотен байт ЭКРАН $ (атрибут файла) загружаются.
23
Сыграйте в Artworx прямо сейчас! Утилита для создания и редактирования картинок, которую подарили миру NovelSoft, Ariel S. Frailich и David C. Ridge, была выпущена компанией The Power House в 1987 году в Великобритании.
Сохранённые игры[X]
Справка[X]
Помощь уже в пути!
- x1
- x2
- x3
<<<<
<<<<
<<<<
Не забывайте периодически сохранять игровой прогресс на сервере (клавишей F8), чтобы уверенно продвигаться вперёд!
Если вы гость на сайте, то прогресс будет сохранён только в памяти браузера и потеряется при закрытии. Чтобы этого не произошло - просто войдите в свой профиль.
Для загрузки сохранённой игры жмите F3 или откройте меню "Диск" кнопкой на правой панели.
Если игра не запускается, или у вас есть вопросы по игре - задайте их ниже.









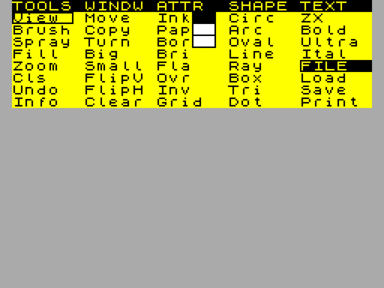



















Не запускается или глючит игра, или не можете пройти? Спросите в комментариях.